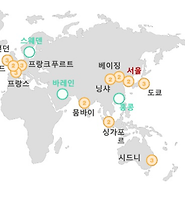Wisdom’s Cloud
[AWS] 4. Amazon EC2와 Amazon EBS 본문
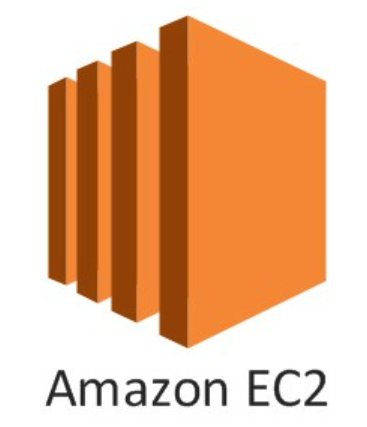
| 구분 | 내용 |
| 서비스명 | Amazon EC2(Elastic Compute Cloud) |
| 설명 | 클라우드에서 제공되는 크기를 조정할 수 있는 컴퓨팅 파워 |
| 주요 특징 | - 한 개에서 수천 개의 인스턴스로 확장 가능 - 모든 공개된 AWS Region에서 사용 가능 - 필요에 따라 인스턴스의 생성/시작/수정/중단/삭제 가능 - Linux/Windows OS에서 사용 가능하며 모든 소프트웨어 설치 가능 - 사용한 사용량에 대해서만 시간 단위 비용 과금 - 다양한 비용 모델(온디맨드, 스팟, 예약) 선택 가능 |
| 프리티어(Free Tier) | - Linux/Windows t2.micro 인스턴스 월 750시간 제공(1GB 메모리, 32bit or 64bit 플랫폼 지원) - 가입 후 12개월 이후에 종료됨 |
Amazon EC2 인스턴스 유형
- 범용(M 시리즈)
- 컴퓨팅 최적화(C 시리즈)
- 스토리지 최적화(I 시리즈, D 시리즈)
- GPU(G 시리즈)
- 메모리 최적화(R 시리즈)
- EC2를 이용하는 목적에 따라 인스턴스의 유형을 선택함으로써 최적화된 컴퓨팅 파워를 사용할 수 있도록 해준다.
Amazon EC2 인스턴스 구매 옵션
- 온디맨드(On-Demand) 인스턴스: 필요할 때 바로 생성해서 사용하는 방식으로, 인스턴스에 대해 초 단위로 비용을 지불한다.
- 예약(Reserved) 인스턴스: 1년 또는 3년의 기간에 대한 약정을 통해 온디맨드보다 최대 75% 저렴한 비용을 지불한다.
- 스팟(Spot) 인스턴스: 경매 방식의 인스턴스로, 스펙을 정해 비용을 입찰하여 높은 가격을 입력한 사용자에게 인스턴스가 할당된다.
- 전용(Dedicated) 인스턴스: 고객 전용의 하드웨어에서 인스턴스 서비스를 제공한다.
- EC2 구매 옵션은 서비스의 유형에 따라 본인에게 가장 적절한 구매 옵션을 선택할 수 있다.

| 구분 | 내용 |
| 서비스명 | Amazon EBS(Elastic Block Storage) |
| 설명 | EC2 인스턴스용 영구 블록 수준의 스토리지 볼륨으로 안정적이고 지연 시간이 짧음 |
| 주요 특징 | - 크기는 1GB 단위로 1GB~1TB까지 선택 가능 - 크기/사용 기간을 기준으로 비용 과금 - 마그네틱의 경우 발생하는 I/O 횟수에도 비용 과금 - EC2 인스턴스와 독립적으로 사용 가능하며, 다른 EC2 인스턴스에 교체 가능 - 데이터는 영구적으로 저장되며, 원하는 가용 영역에 생성 가능 - 백업된 스냅샷에서 EBS 볼륨을 생성/복원 가능 |
| 프리티어(Free Tier) | - 30GB 범용(SSD) 또는 마그네틱을 원하는대로 조합 - 2백만 I/O(EBS 마그네틱) - 1GB 스냅샷 스토리지 - 가입 후 12개월 이후에 종료됨 |
Amazon EBS 볼륨 유형
- 범용 SSD: 다양한 트랜잭션 워크로드 처리(API 이름: gp2 / 볼륨 크기: 1GB~16TB / 최대 IOPS: 10,000 / 최대 처리량: 160MB/초) ex) 부트 볼륨
- 프로비저닝된 IOPS: 지연 시간에 민감한 고성능 처리(API 이름: io1 / 볼륨 크기: 4GB~16TB / 최대 IOPS: 32,000 / 최대 처리량: 500MB/초) ex) I/O 집약적인 NoSQL, RDBMS
- 처리량 최적화 HDD: 자주 액세스 하며 처리량 집약적 HDD(API 이름: st1 / 볼륨 크기: 500GB~16TB / 최대 IOPS: 500 / 최대 처리량: 500MB/초) ex) 빅데이터, 로그 처리
- 콜드 HDD: 액세스 빈도 낮은 저비용 HDD(API 이름: sc1 / 볼륨 크기: 500GB~16TB / 최대 IOPS: 250 / 최대 처리량: 250MB/초) ex) 일별 스캔 횟수 작업 데이터
- 마그네틱: 빈도가 낮으며 성능 낮은 HDD(API 이름: standard / 볼륨 크기: 1GB~1TB / 최대 IOPS: 200 / 최대 처리량: 4~90MB/초) ex) 드문 데이터 액세스
- 본인의 EC2 구성 목적에 따라 EBS의 유형 중 하나를 선택하면 된다. 보통 EC2 서비스는 범용성 높고, 가성비가 뛰어난 '범용 SSD'를 사용한다.
Amazon EBS 스냅샷 활용
- Amazon EBS의 스냅샷 기능은 EBS 볼륨의 데이터를 스냅샷으로 만들어 Amazon S3에 백업 및 보관할 수 있는 기능이며, 이렇게 백업받은 스냅샷으로 다시 EBS 볼륨을 생성하거나 다른 EC2로 연결하여 데이터를 복원하는 작업을 수행할 수 있다.
- 첫째, 스냅샷 진행 과정 중에도 EBS나 EC2의 서비스 중단 없이 기존 서비스를 즉시 사용 가능하다.
- 둘째, EBS 볼륨의 크기 조정에 사용될 수 있다.
- 셋째, 스냅샷의 공유 기능을 활용하여 권한이 있는 다른 사용자에게 공유할 수 있으며, 이렇게 공유된 스냅샷으로 새로운 EBS을 생성할 수 있다.
- 넷째, 다른 리전으로 복사가 가능하다.
Amazon EBS 성능과 보안성 높이기
- Amazon EBS는 EC2의 디스크 성능 향상과 보안성을 높이기 위한 다양한 옵션과 기능을 보유하고 있다.
- 첫째, 프로비저닝된 IOPS로, Amazon EBS 생성 시 EBS 유형에서 선택 가능한 옵션으로 EBS의 성능을 높이기 위해 디스크의 IOPS의 성능을 지정할 수 있다.
- 둘째, EBS 최적화된 인스턴스로, Amazon EBS의 디스크 서비스를 위한 전용 네트워크의 대역폭을 사용하도록 구성하여 디스크의 성능을 최적화할 수 있다.
- 셋째, Amazon EBS의 암호화 알고리즘 중 하나인 AES-256으로 암호화하여 EBS 내부의 데이터를 보호할 수 있다.
실습: EC2와 EBS를 이용해서 나만의 서버 만들기
step 1 Windows 서버용 EC2 인스턴스 만들기
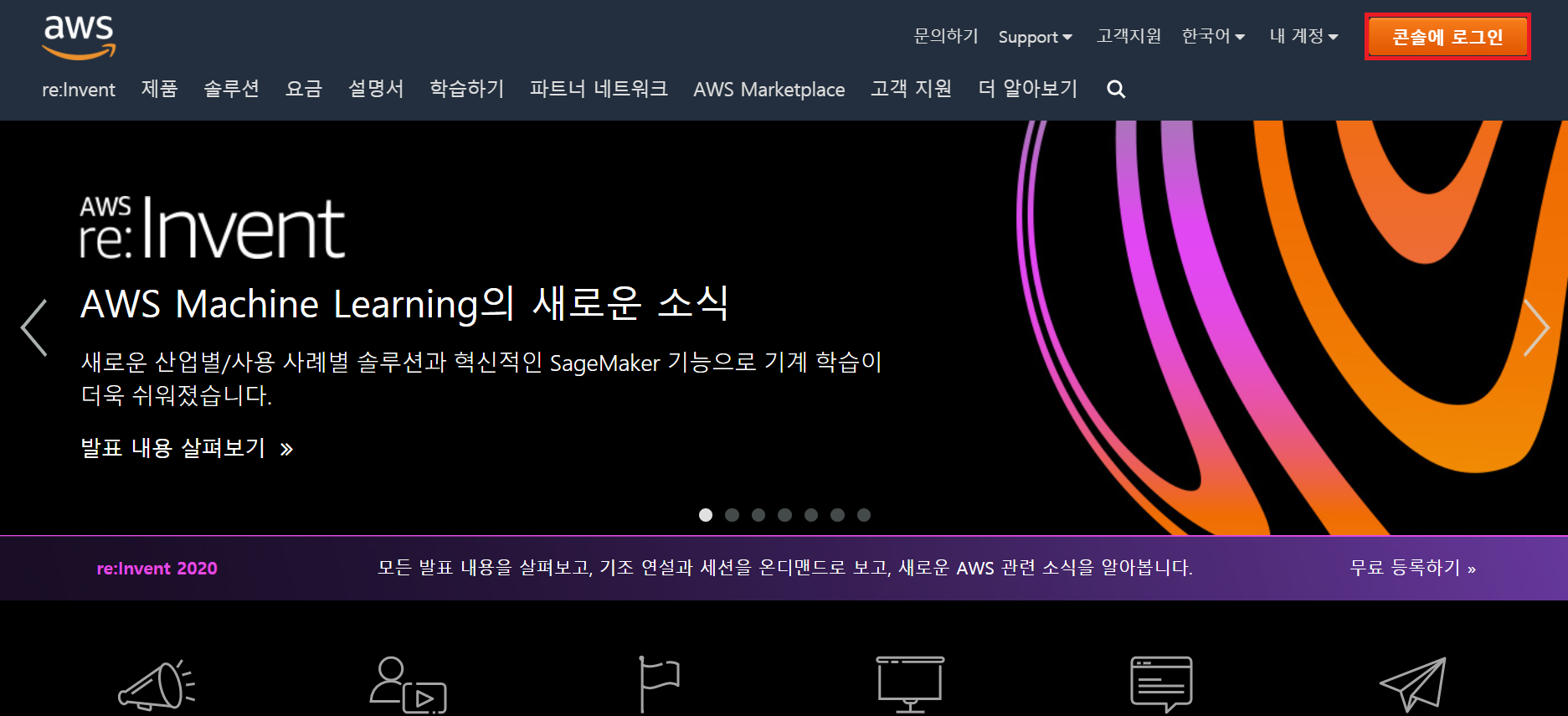
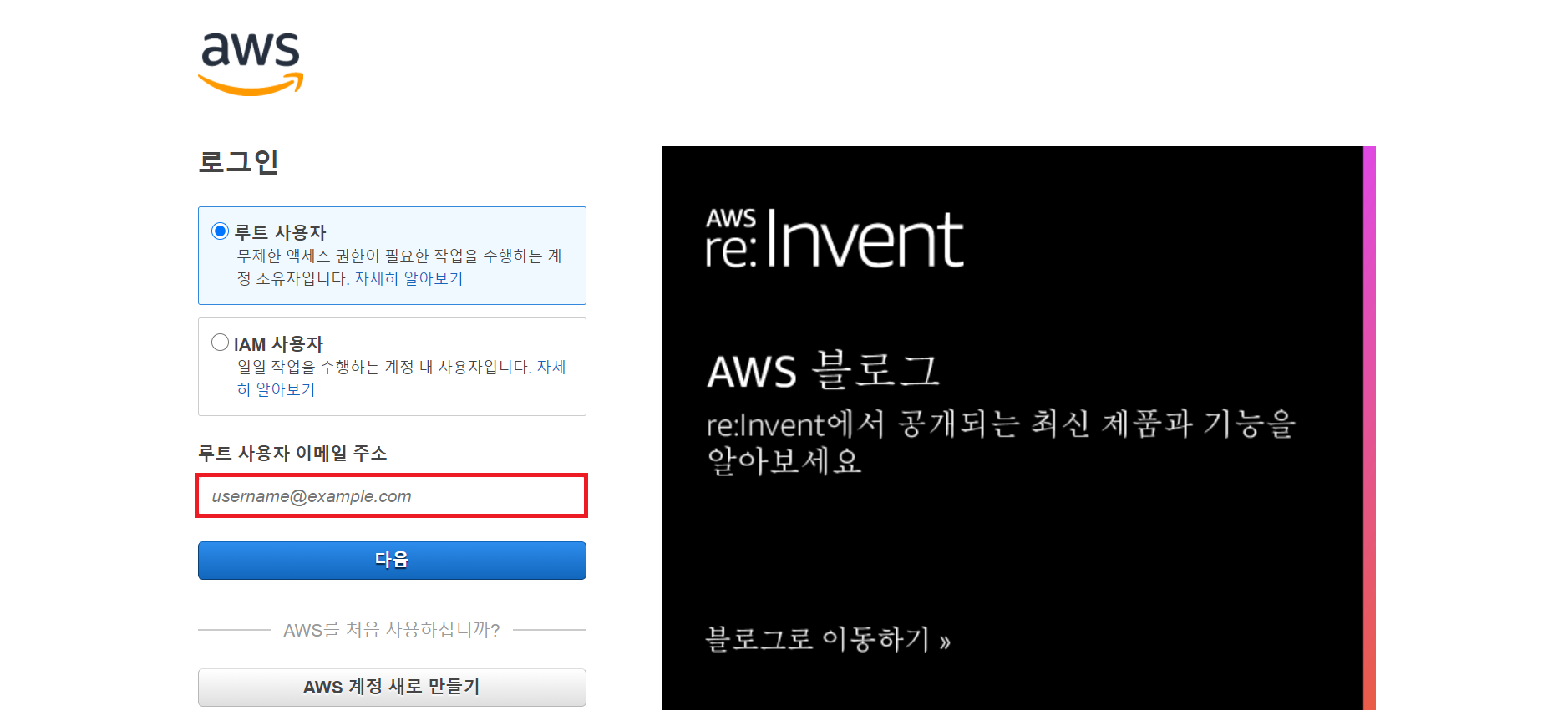
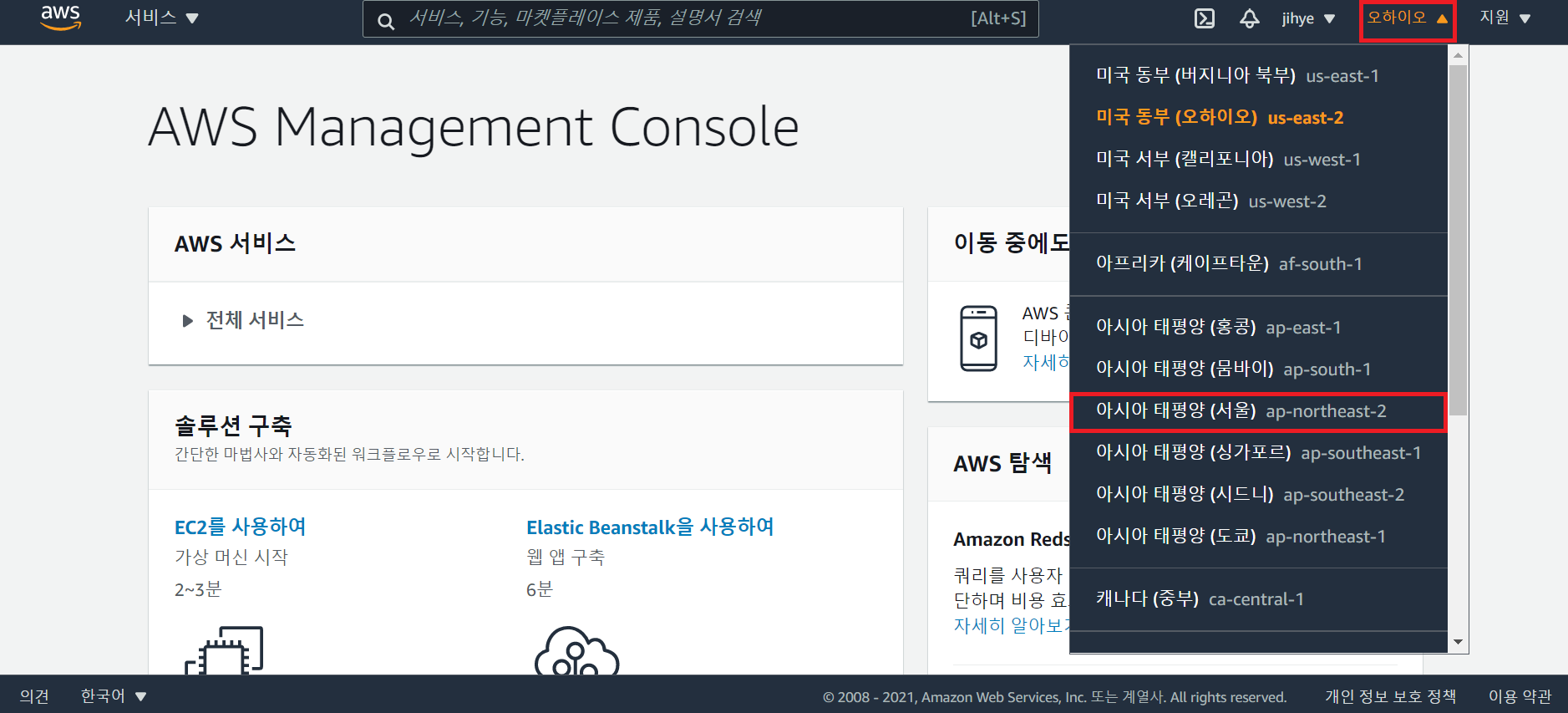
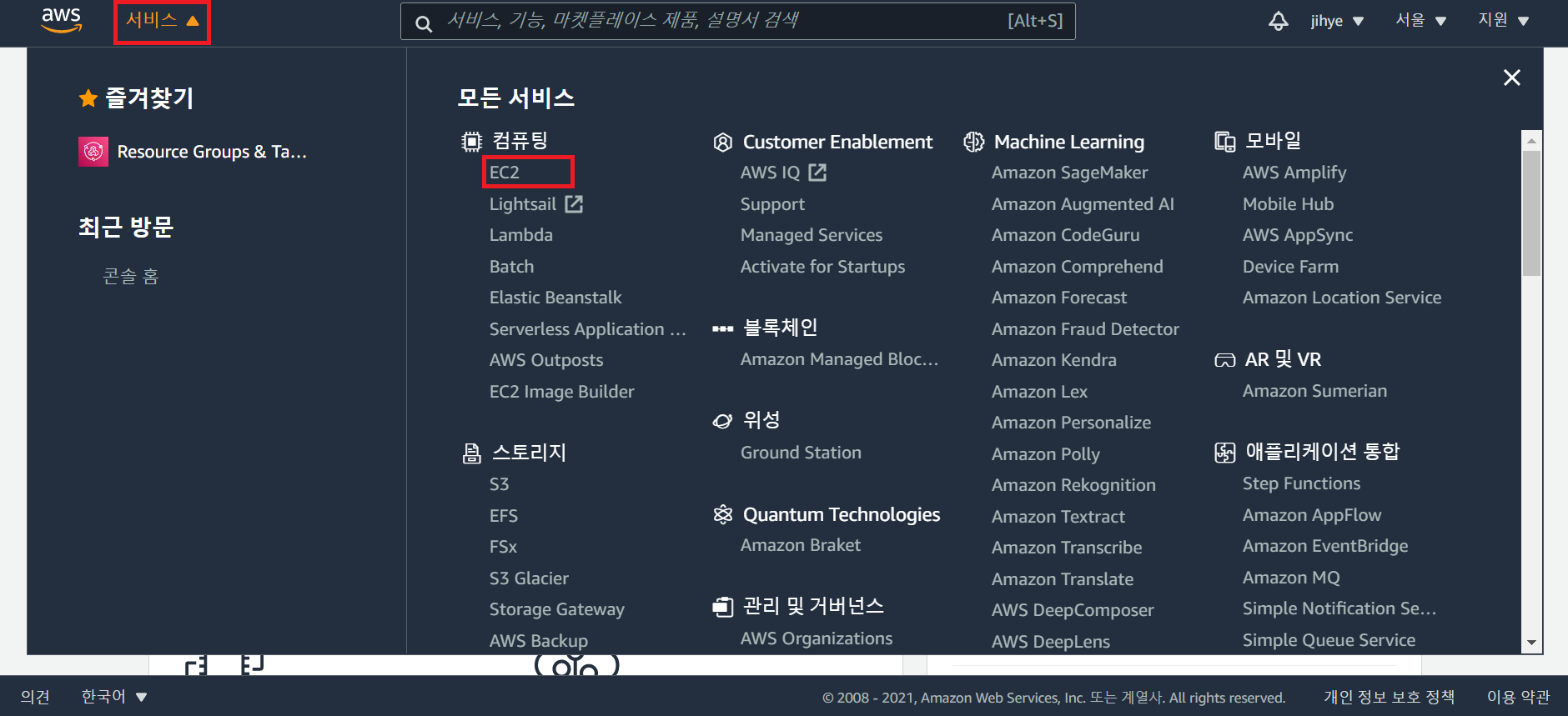
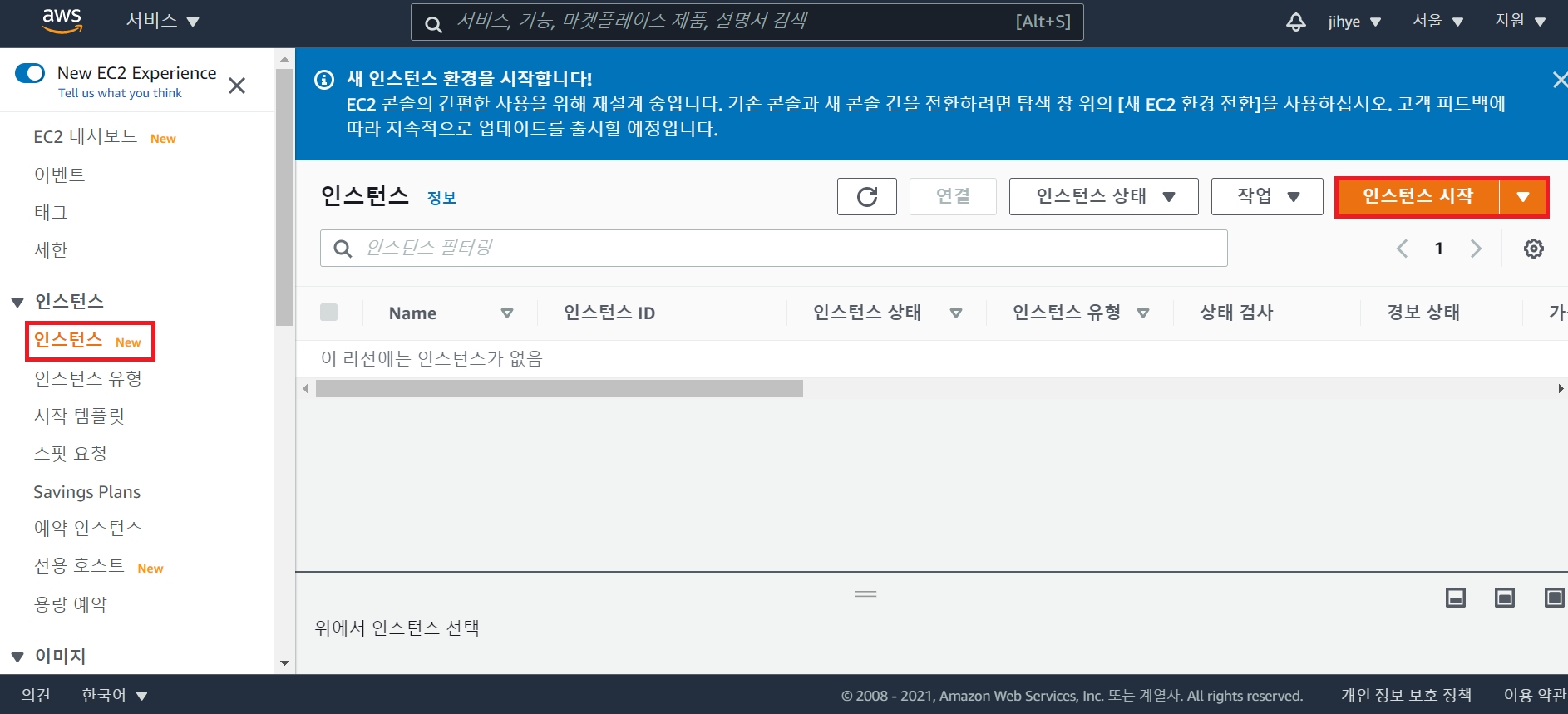
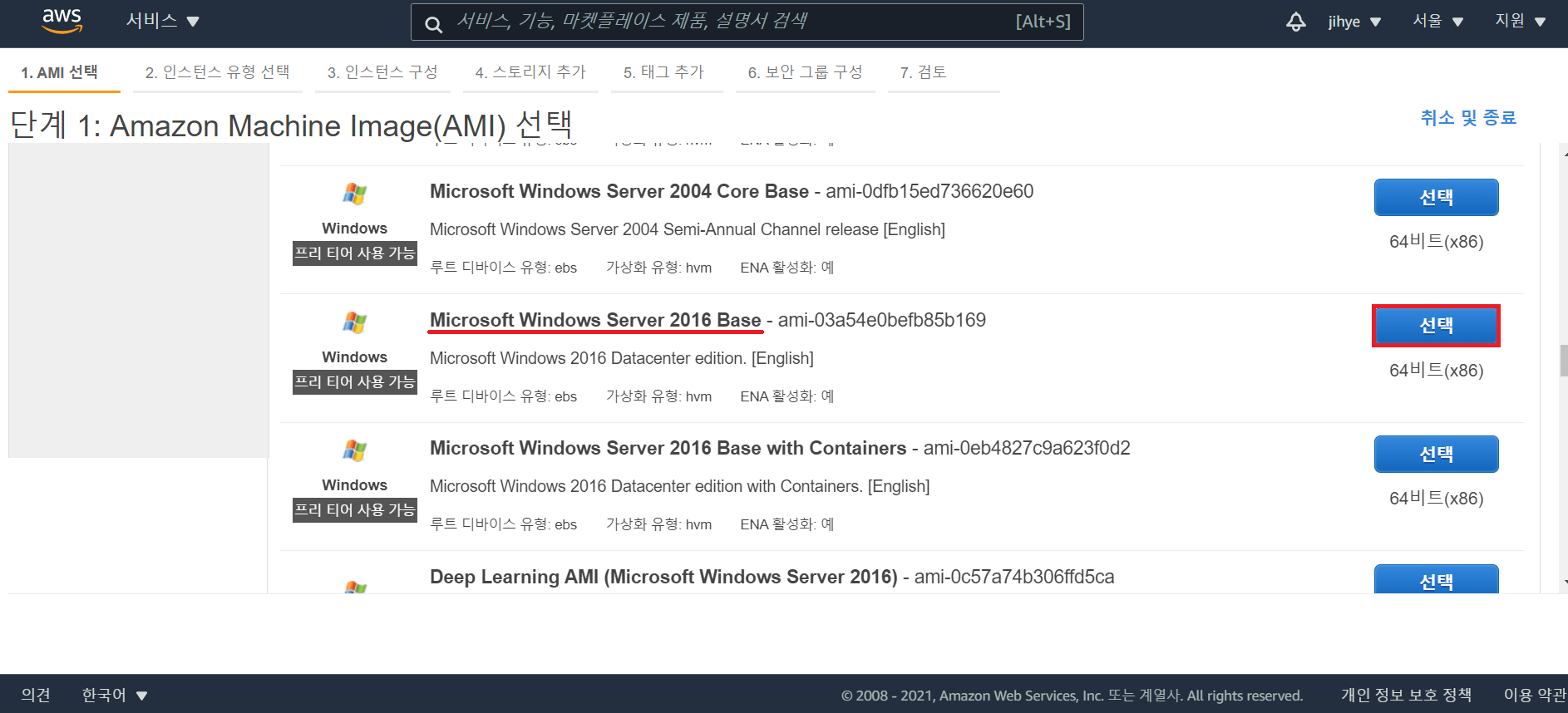
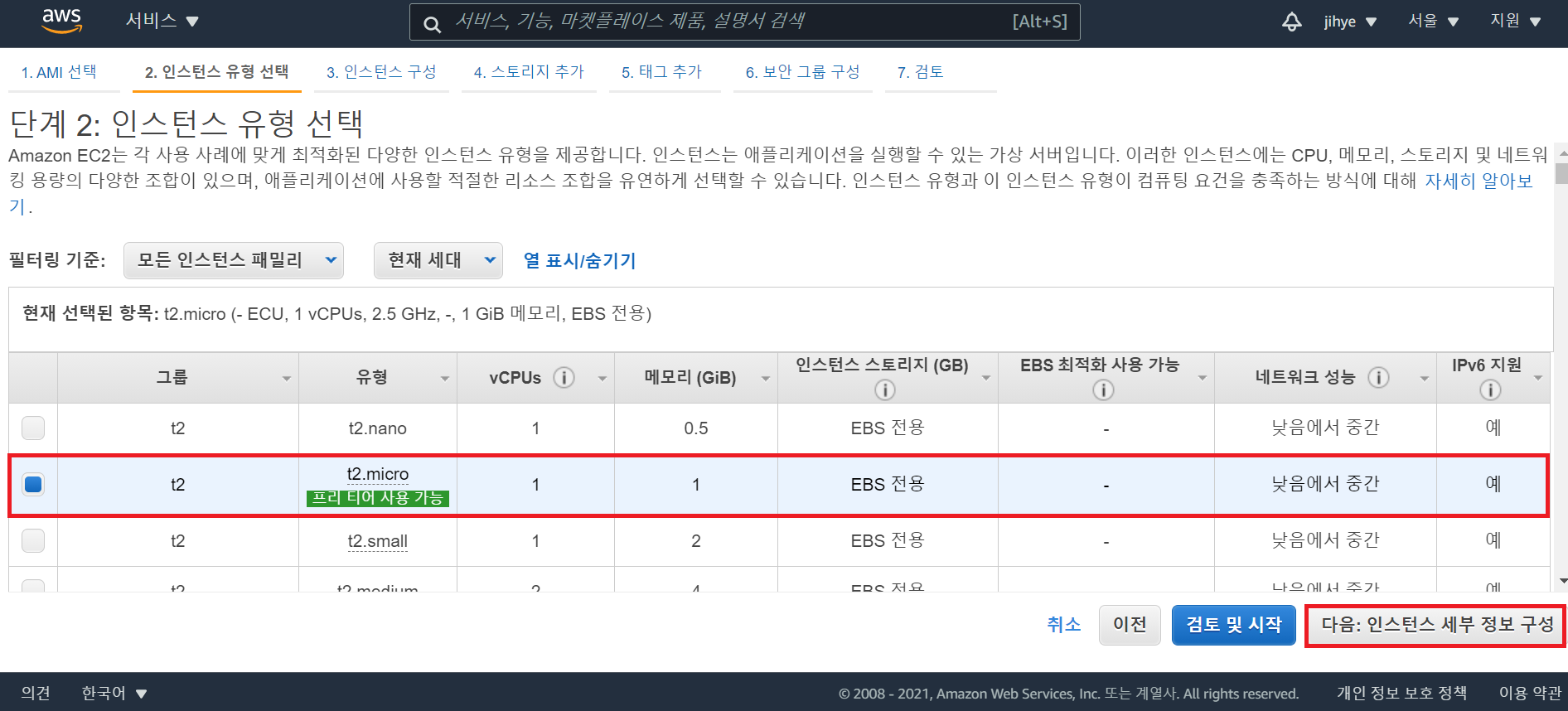
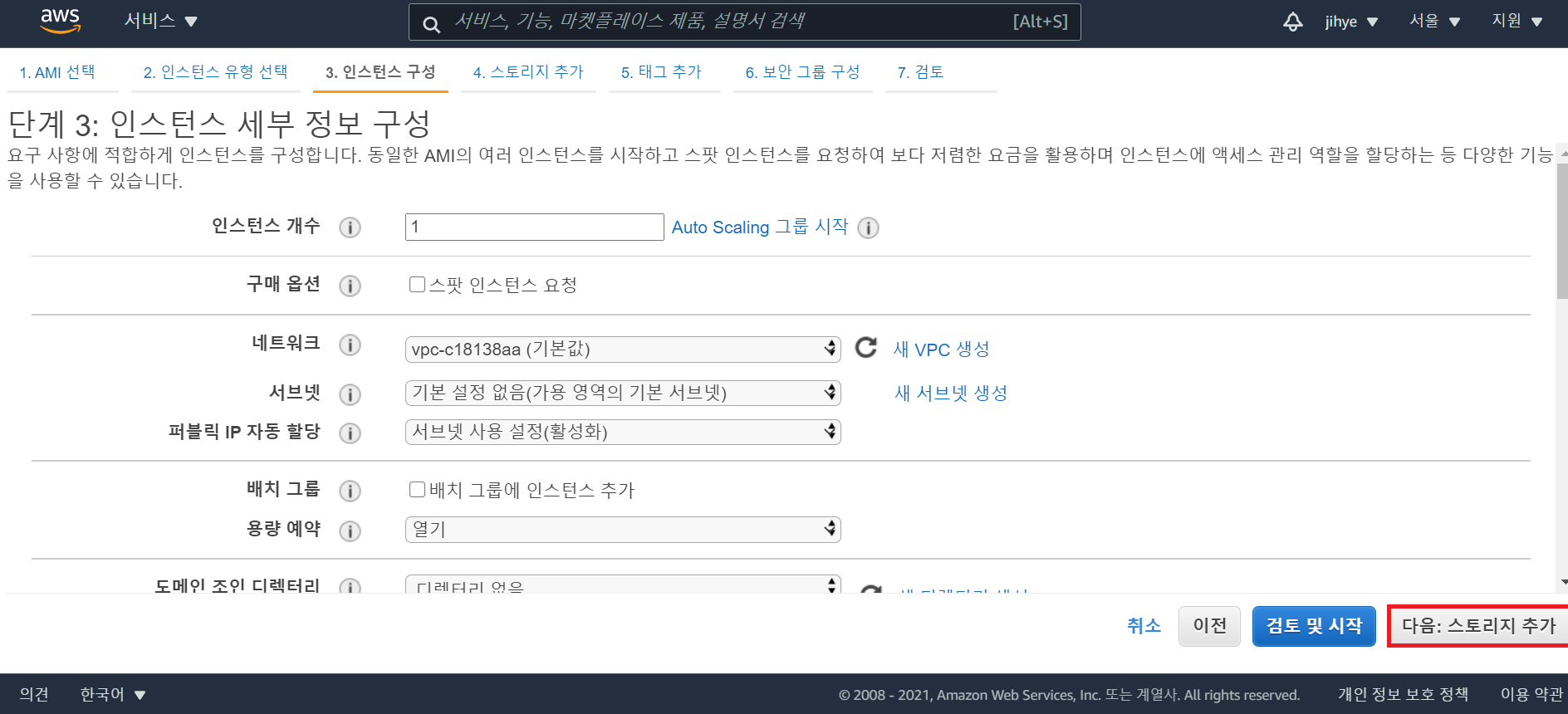
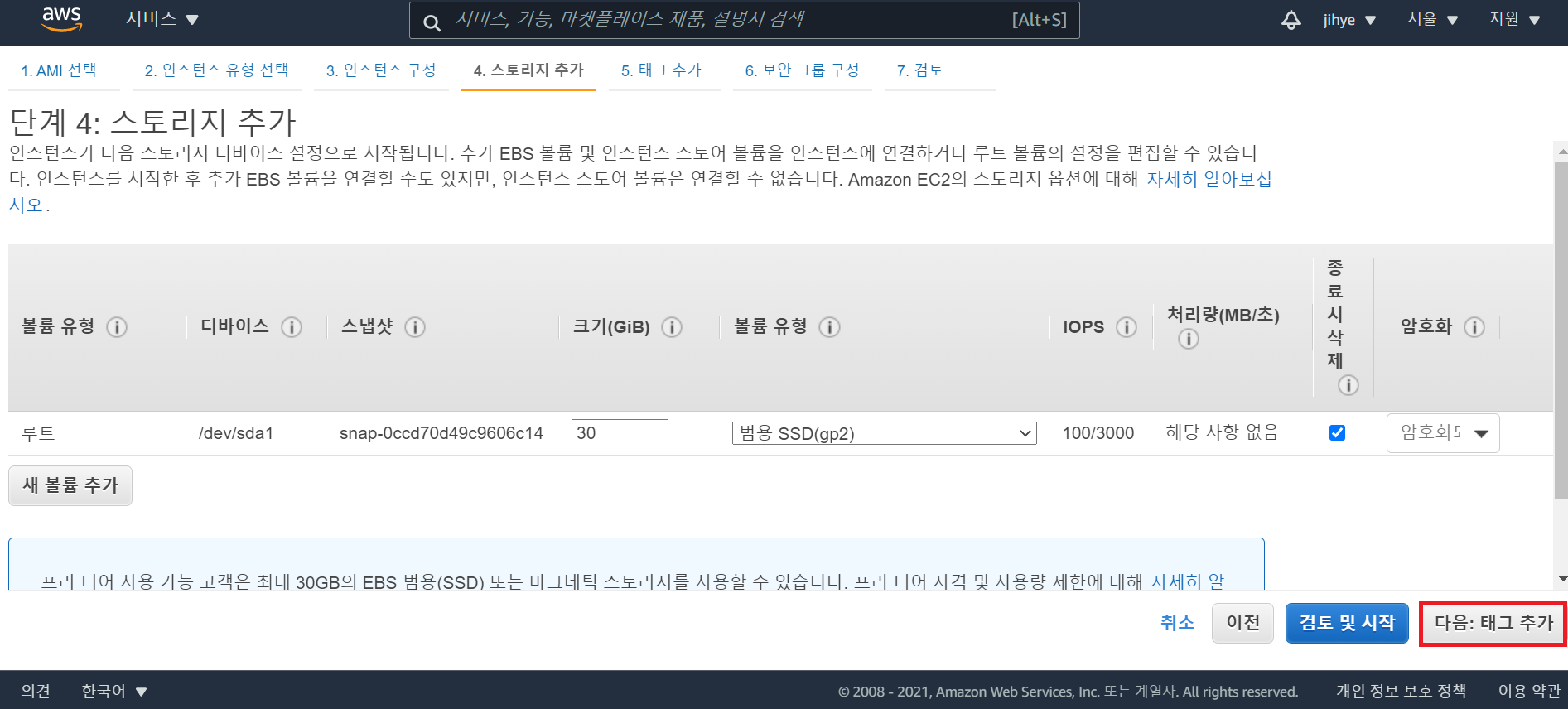

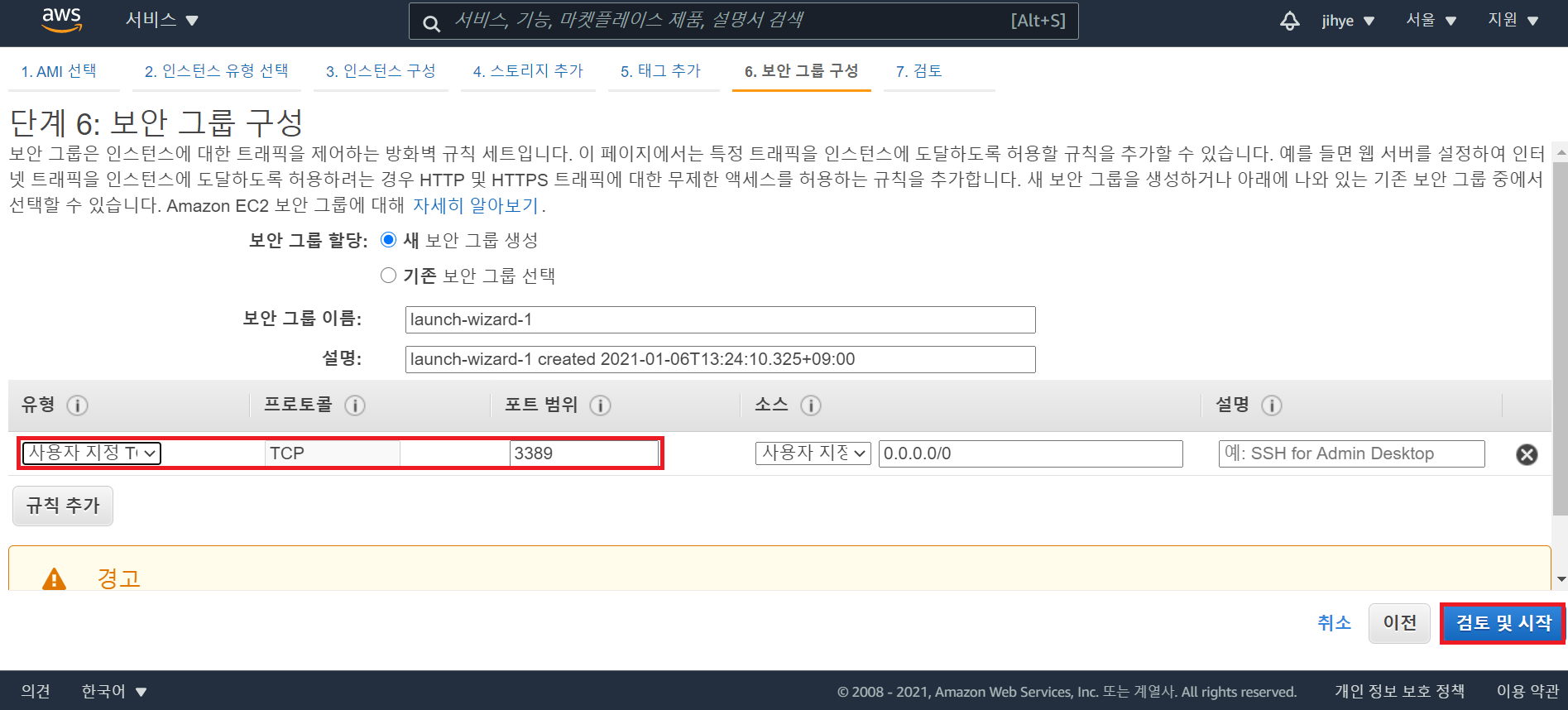
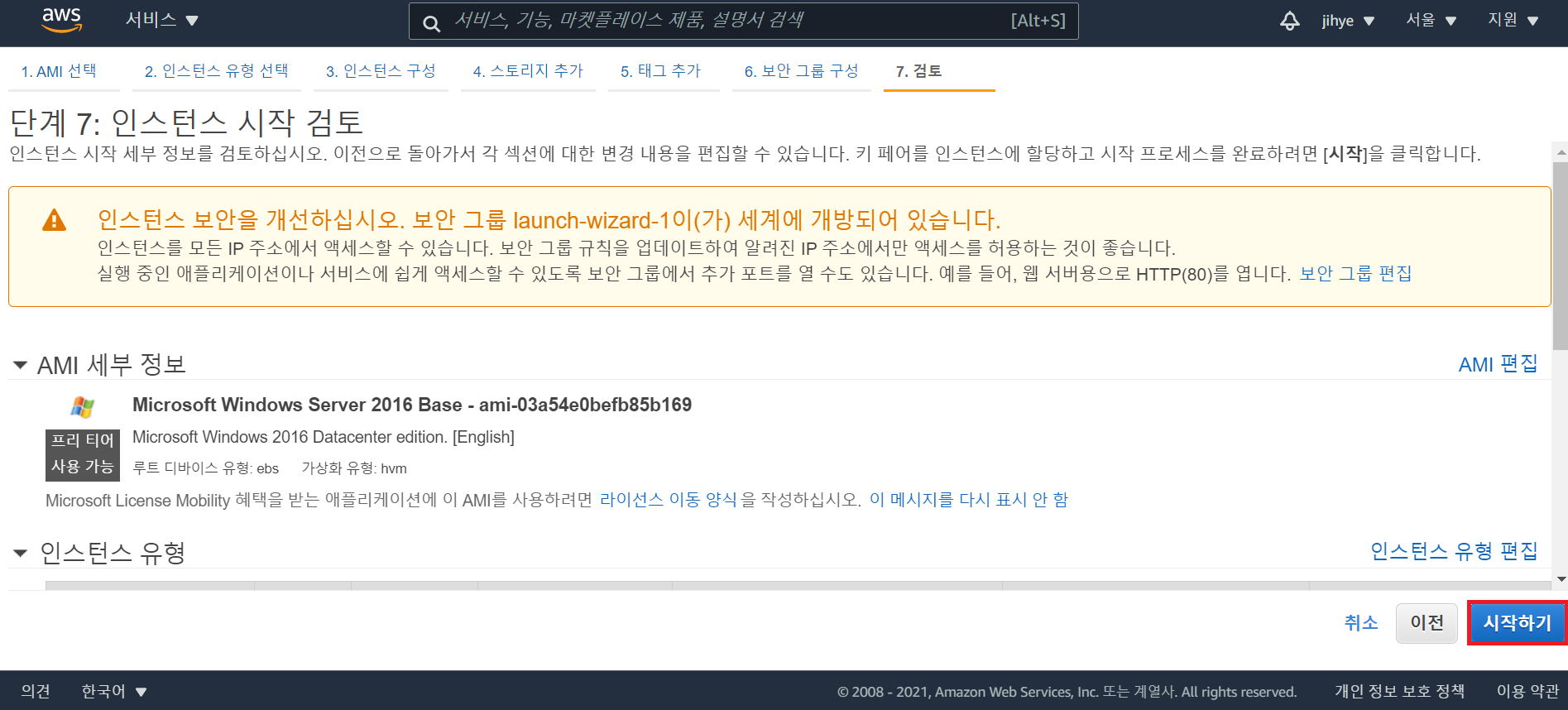


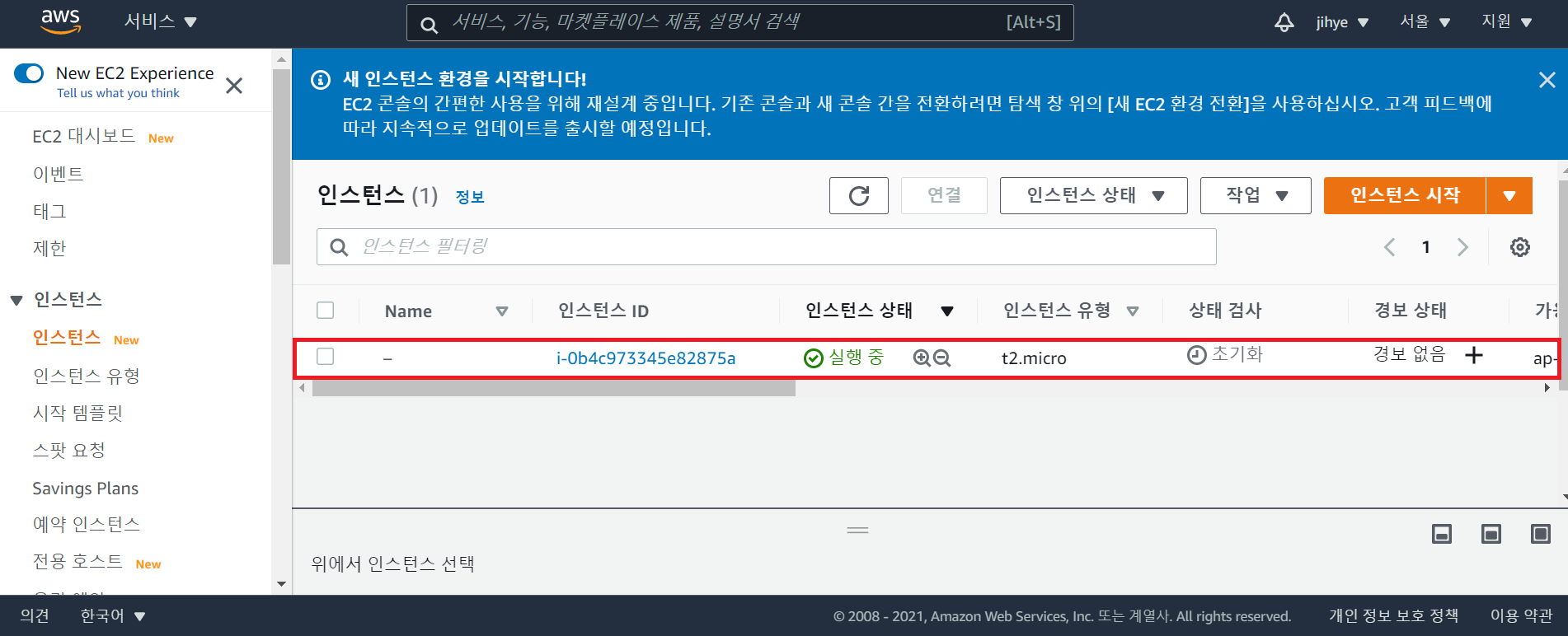
step 2 Windows 인스턴스 접속하기
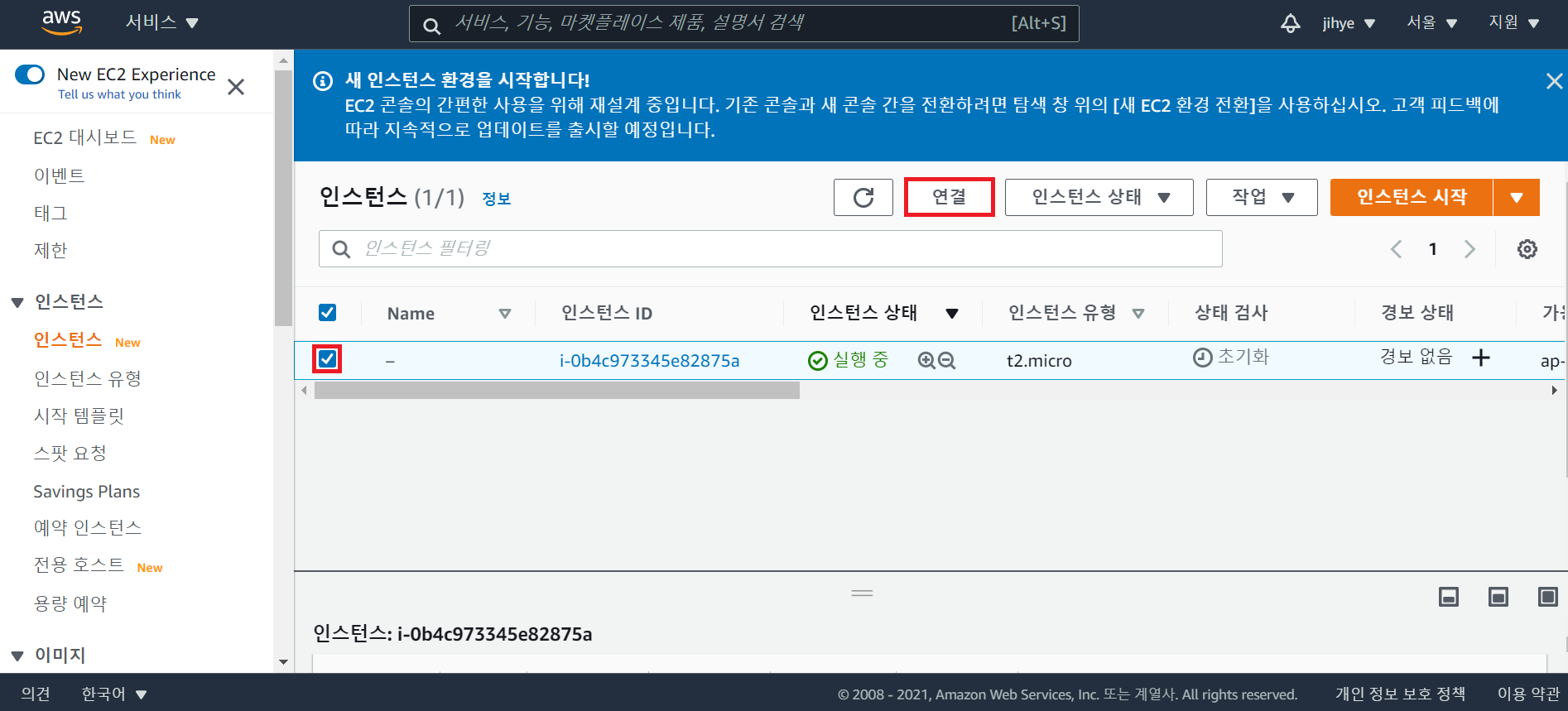
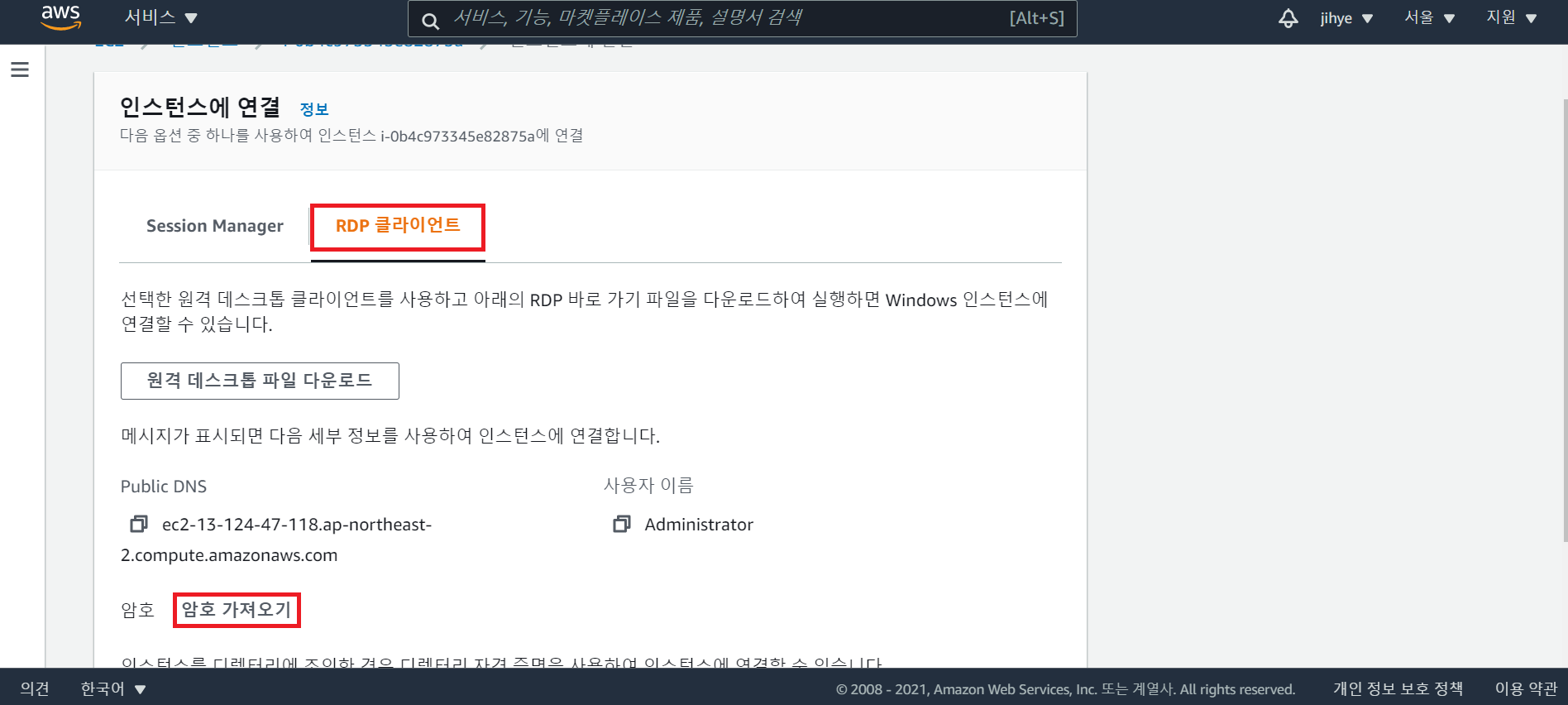
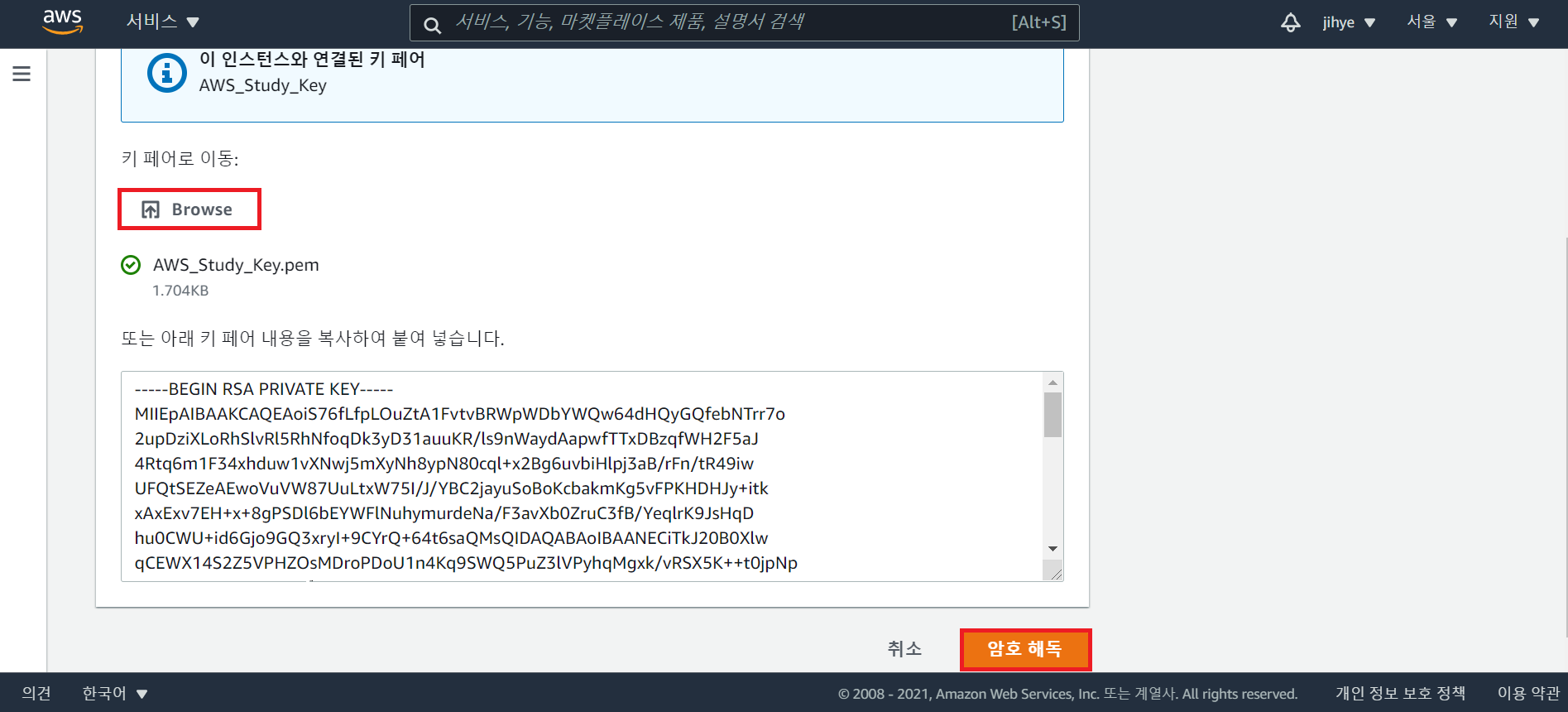

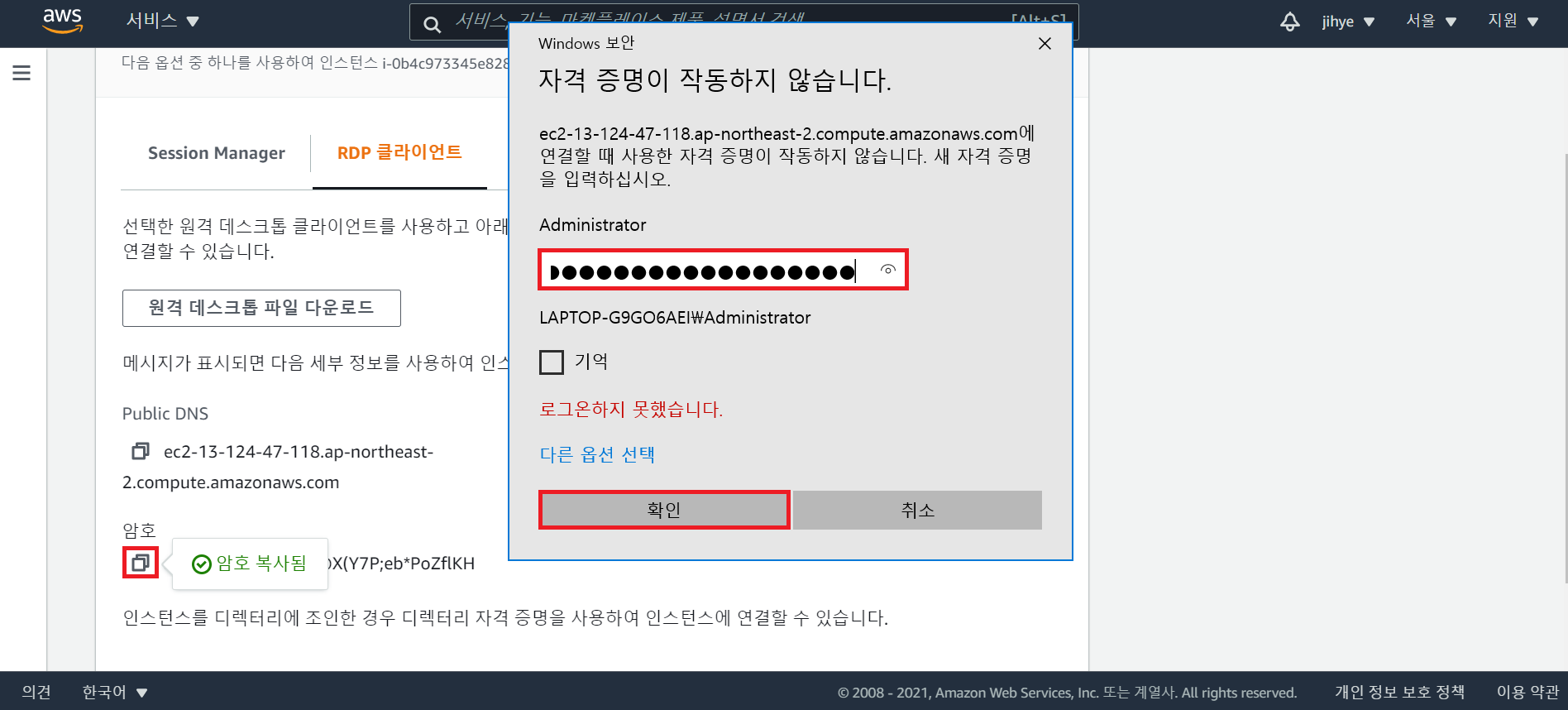

step 3 Windows 서버 시작(Start), 정지(Stop), 종료(Terminate)하기
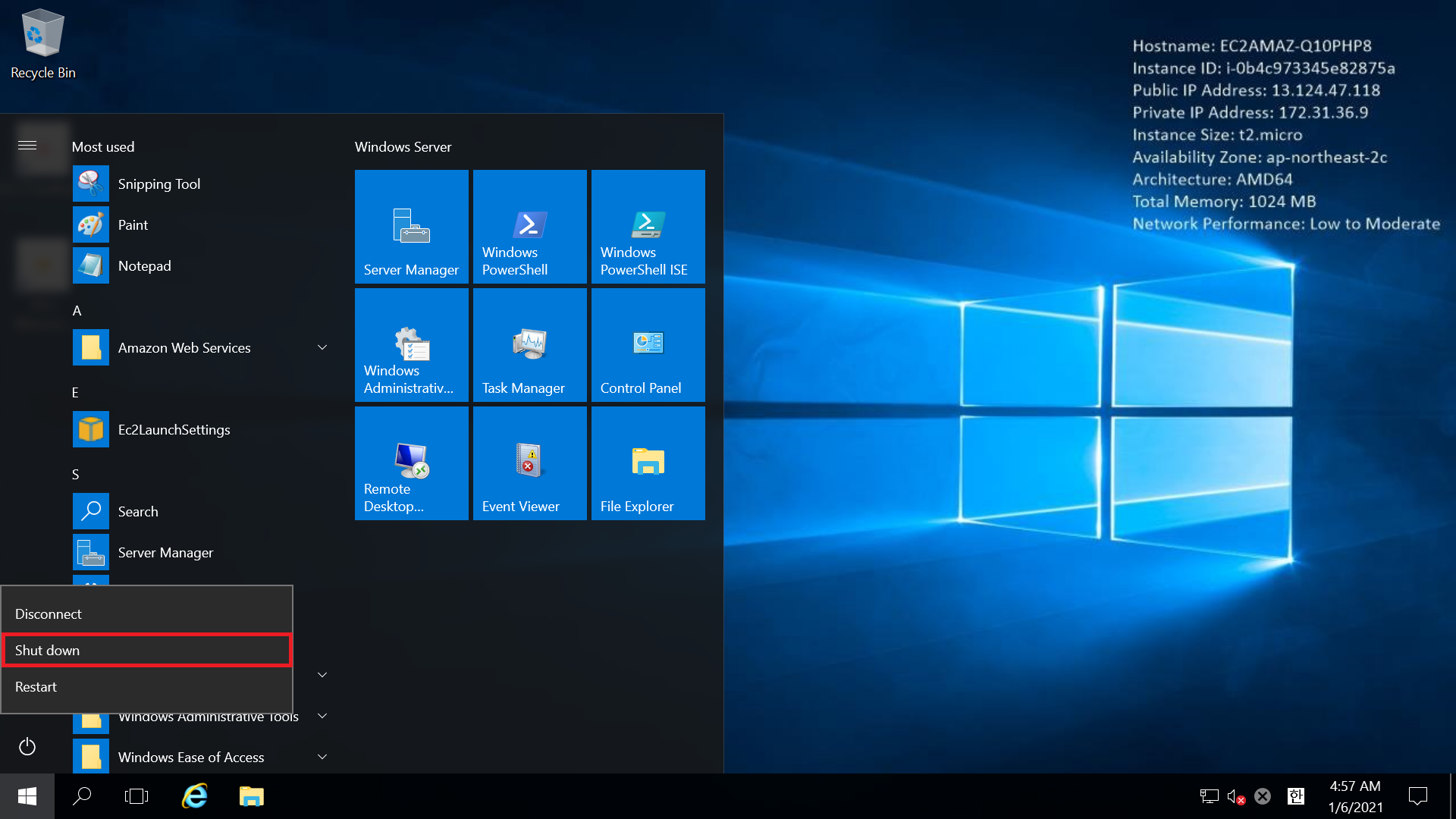
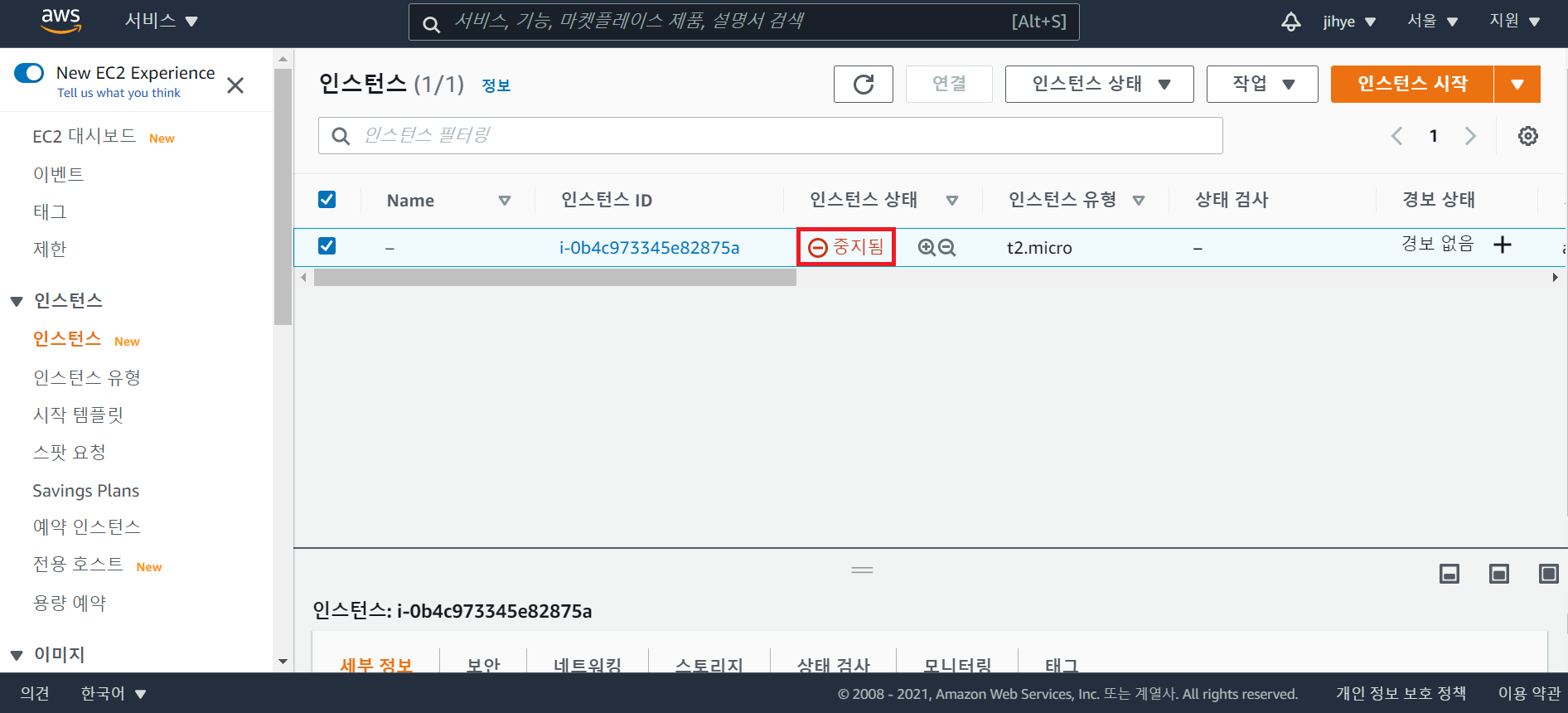
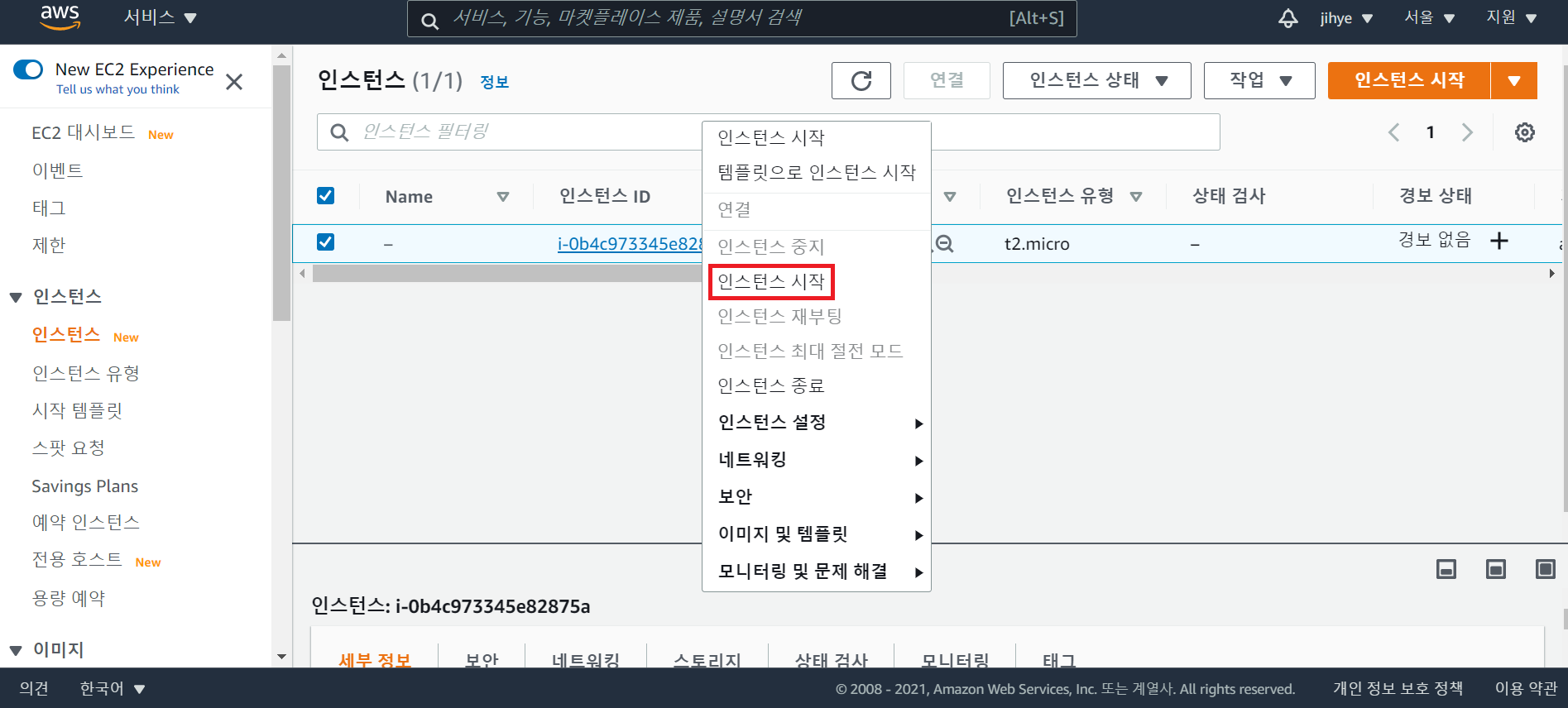


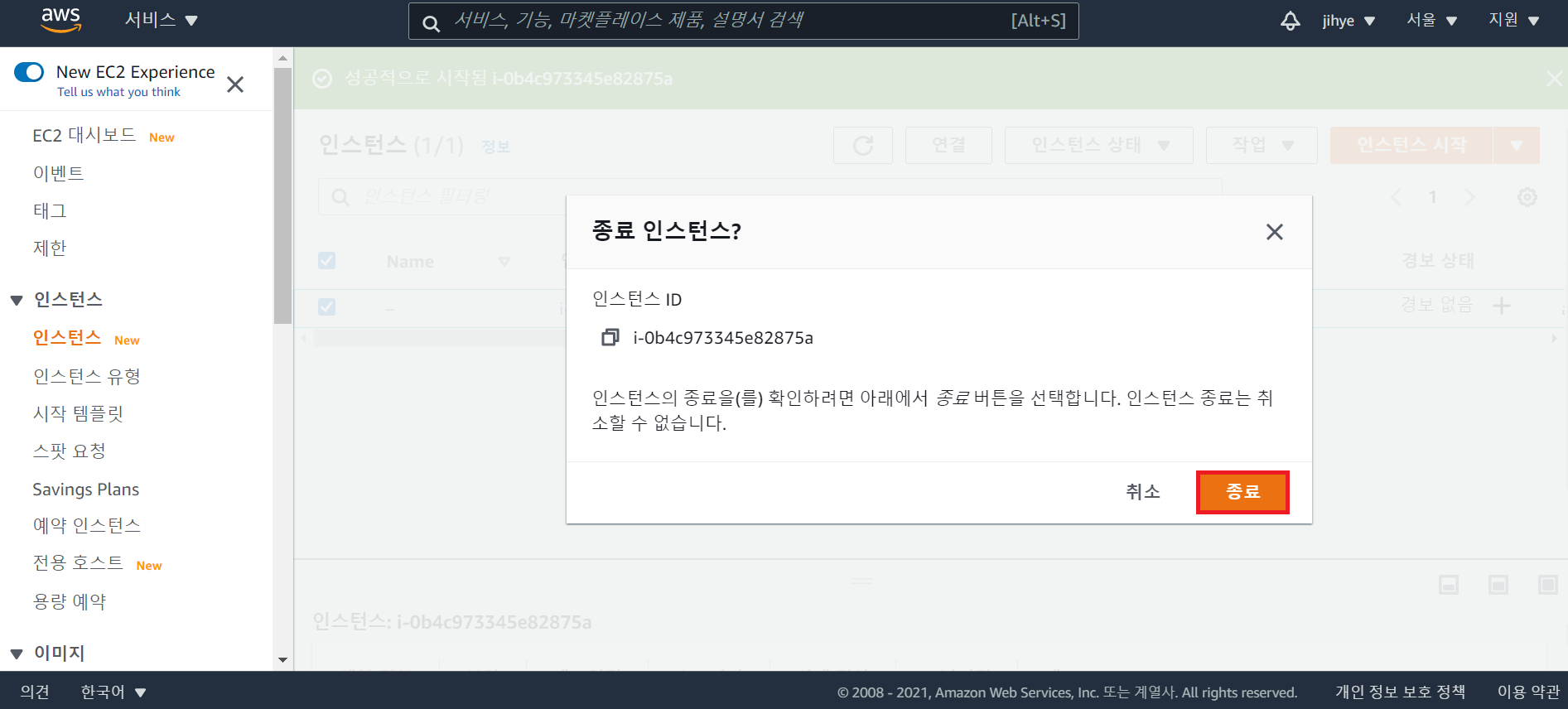
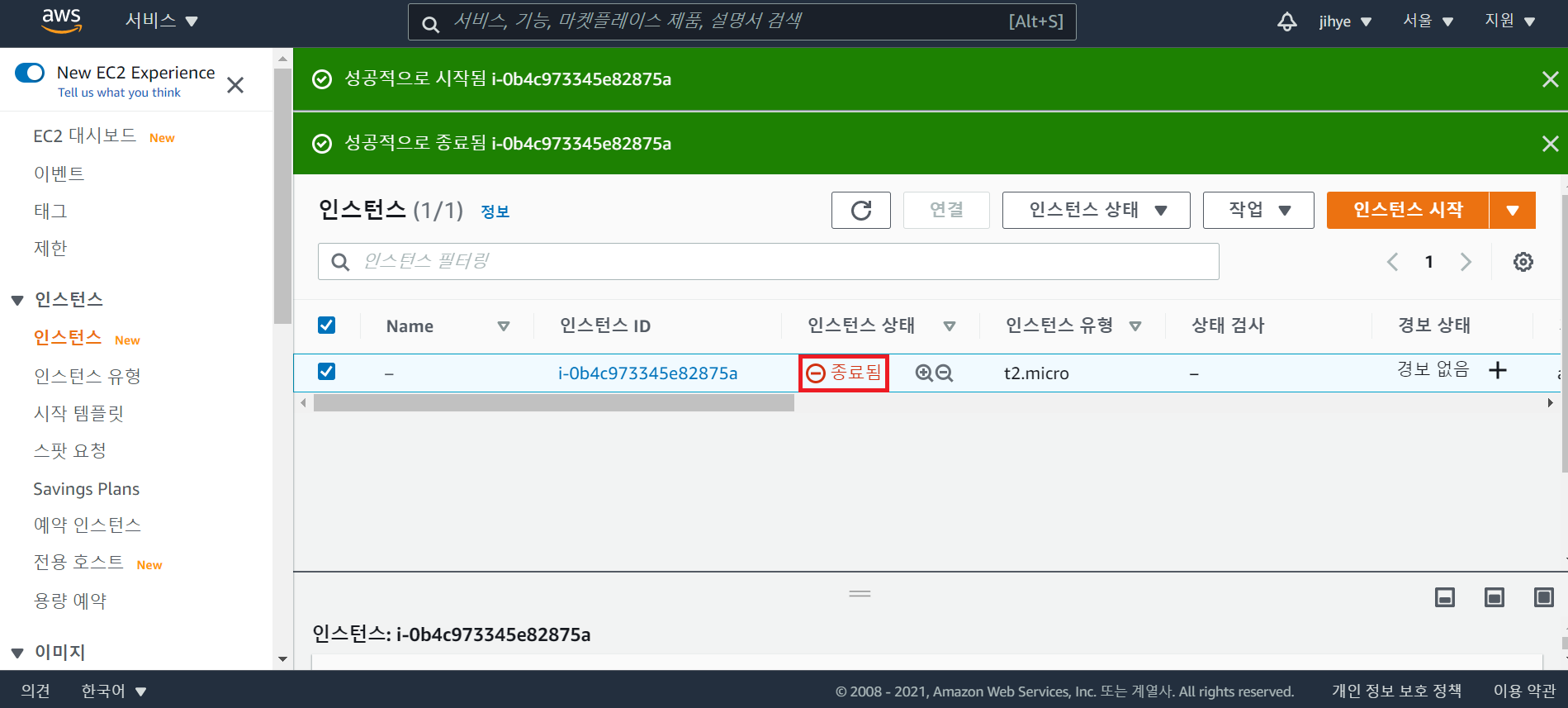
step 4 Linux 서버 만들기

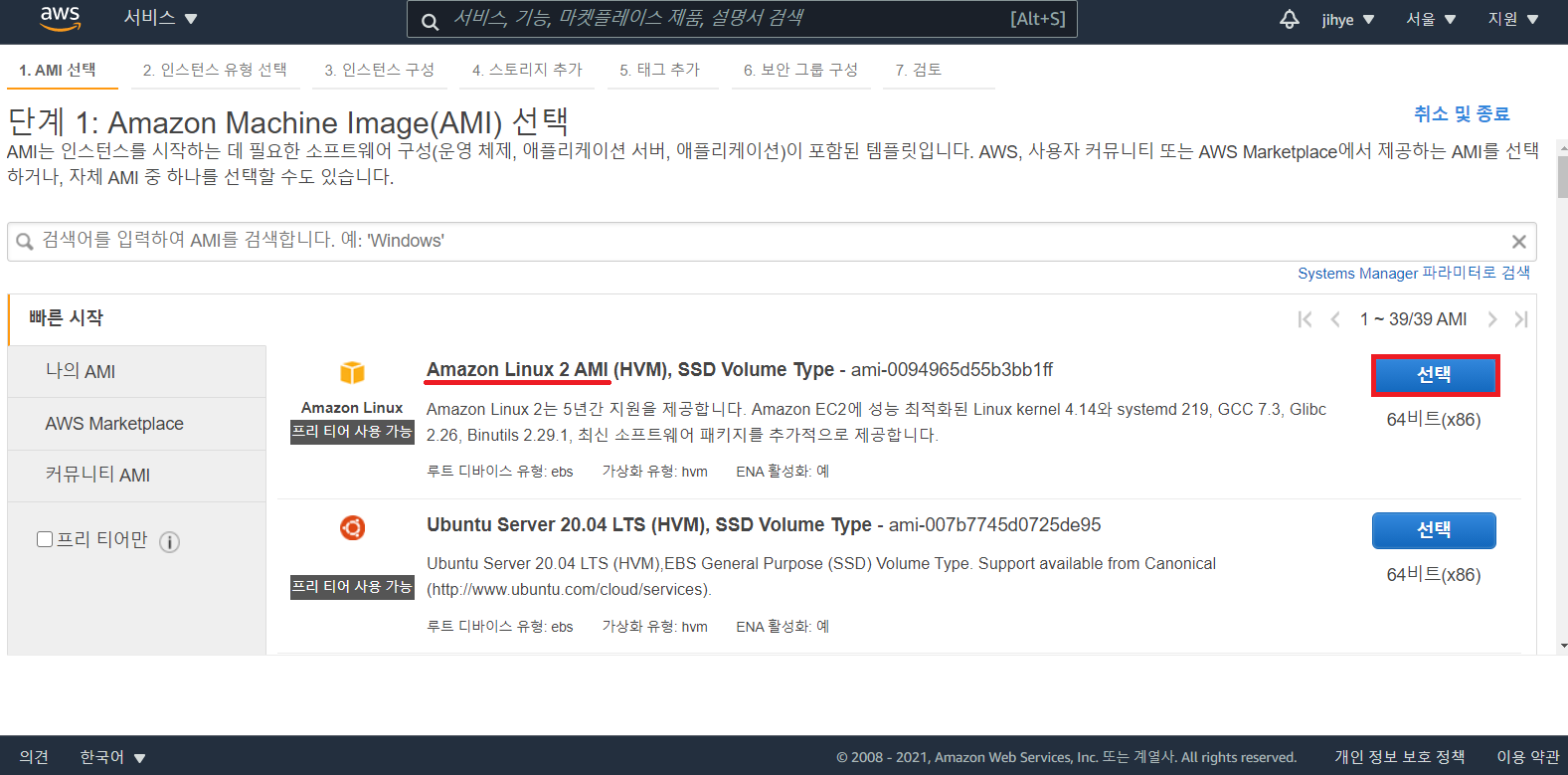
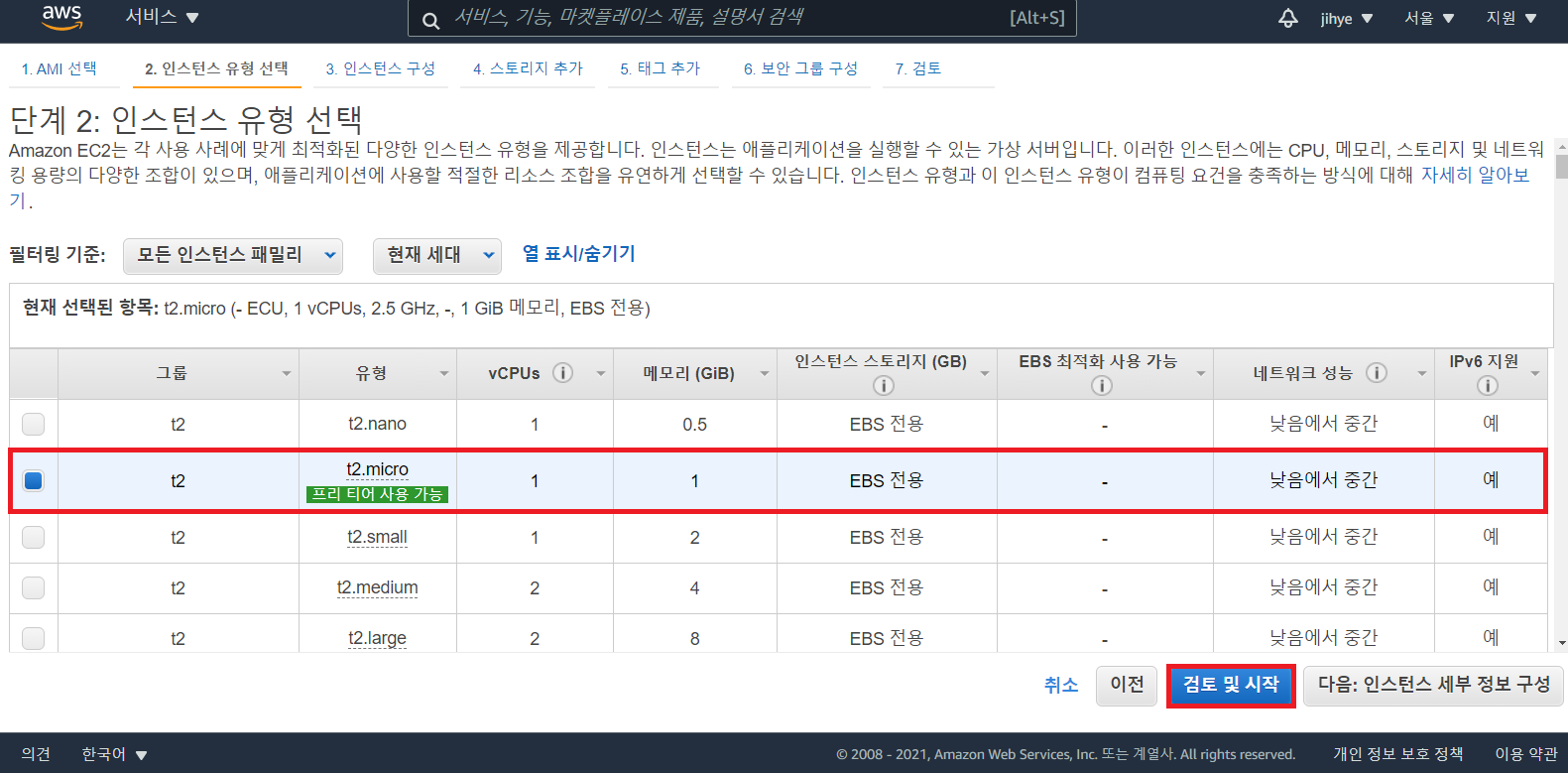
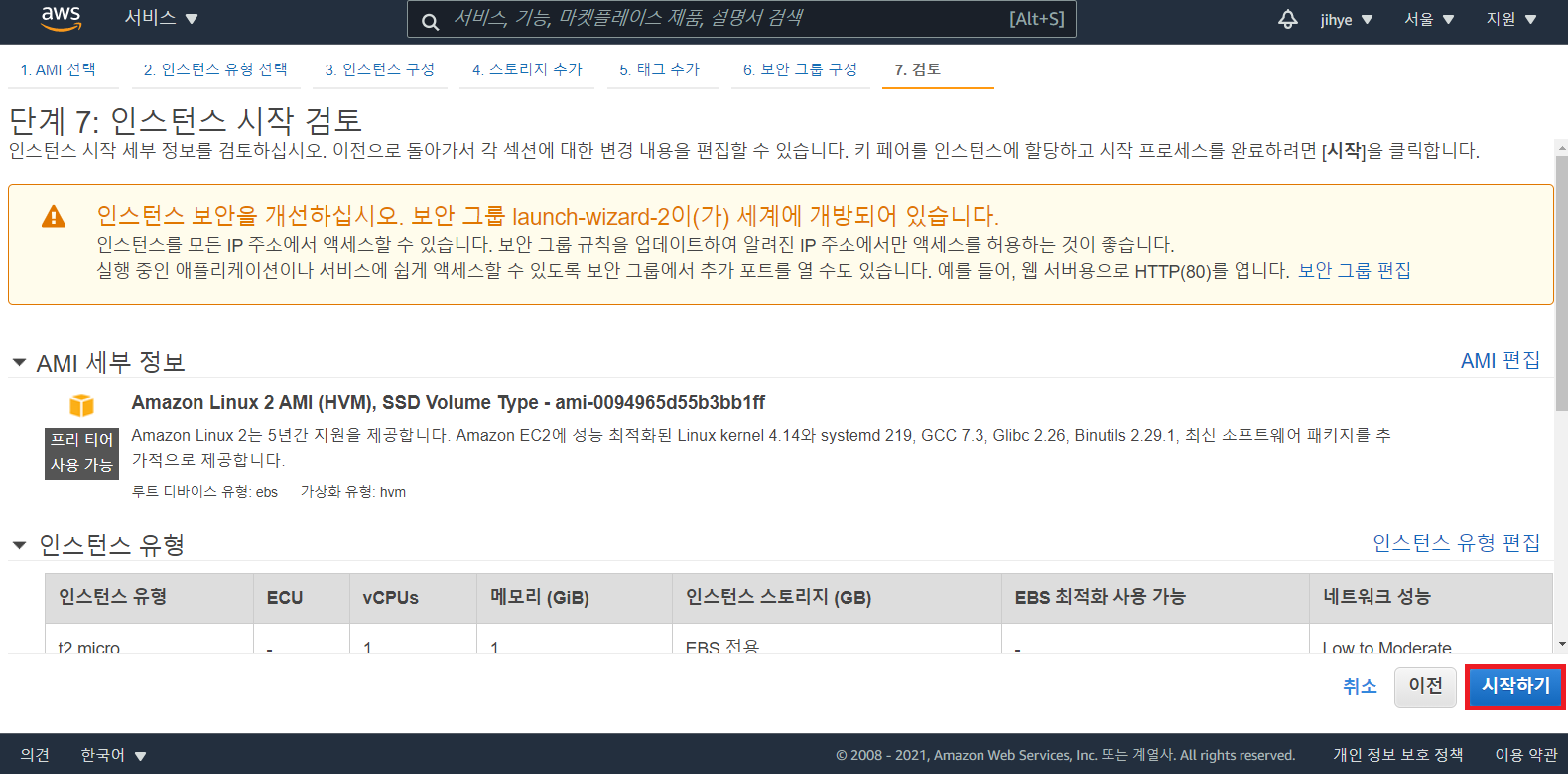
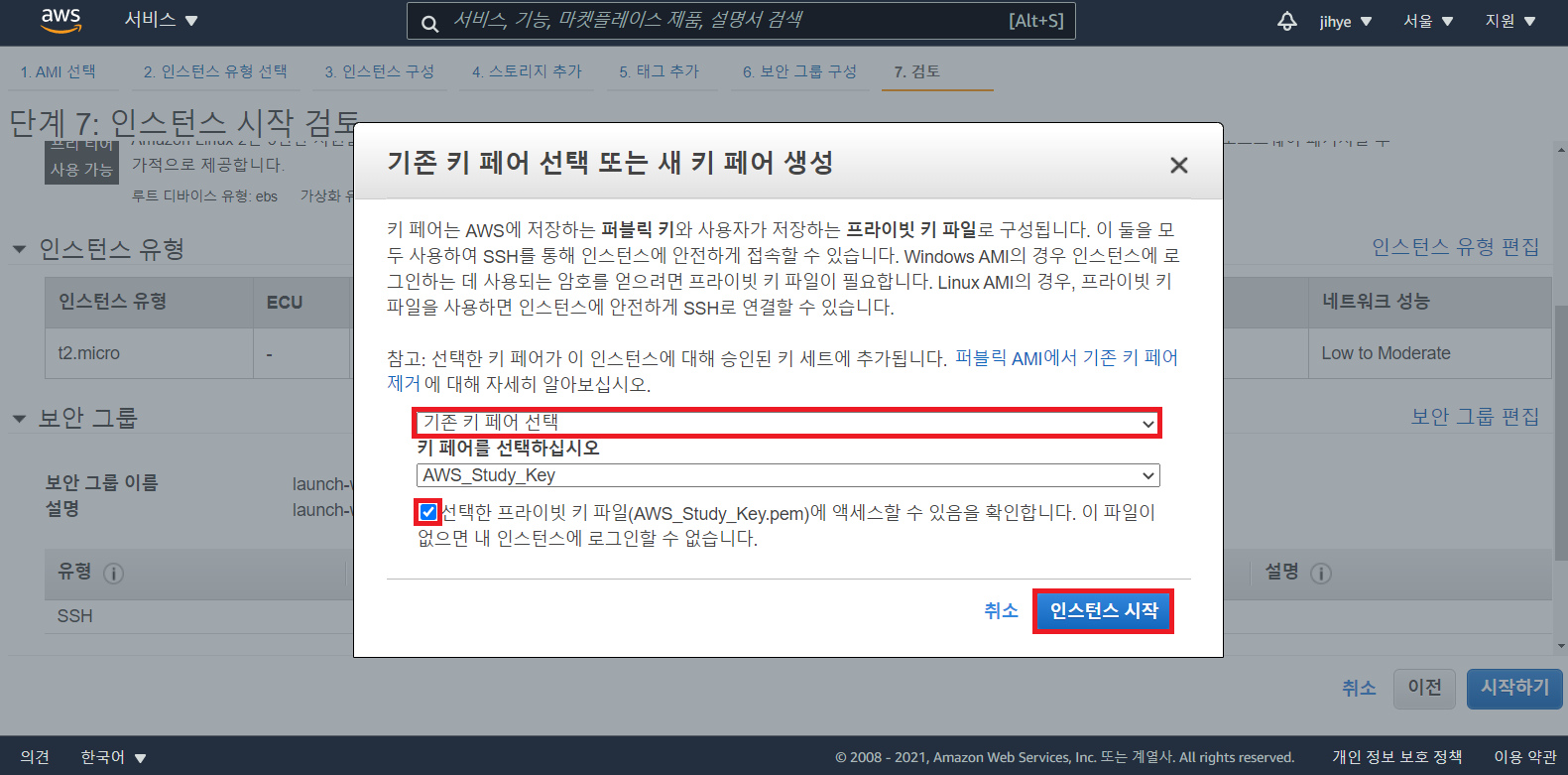
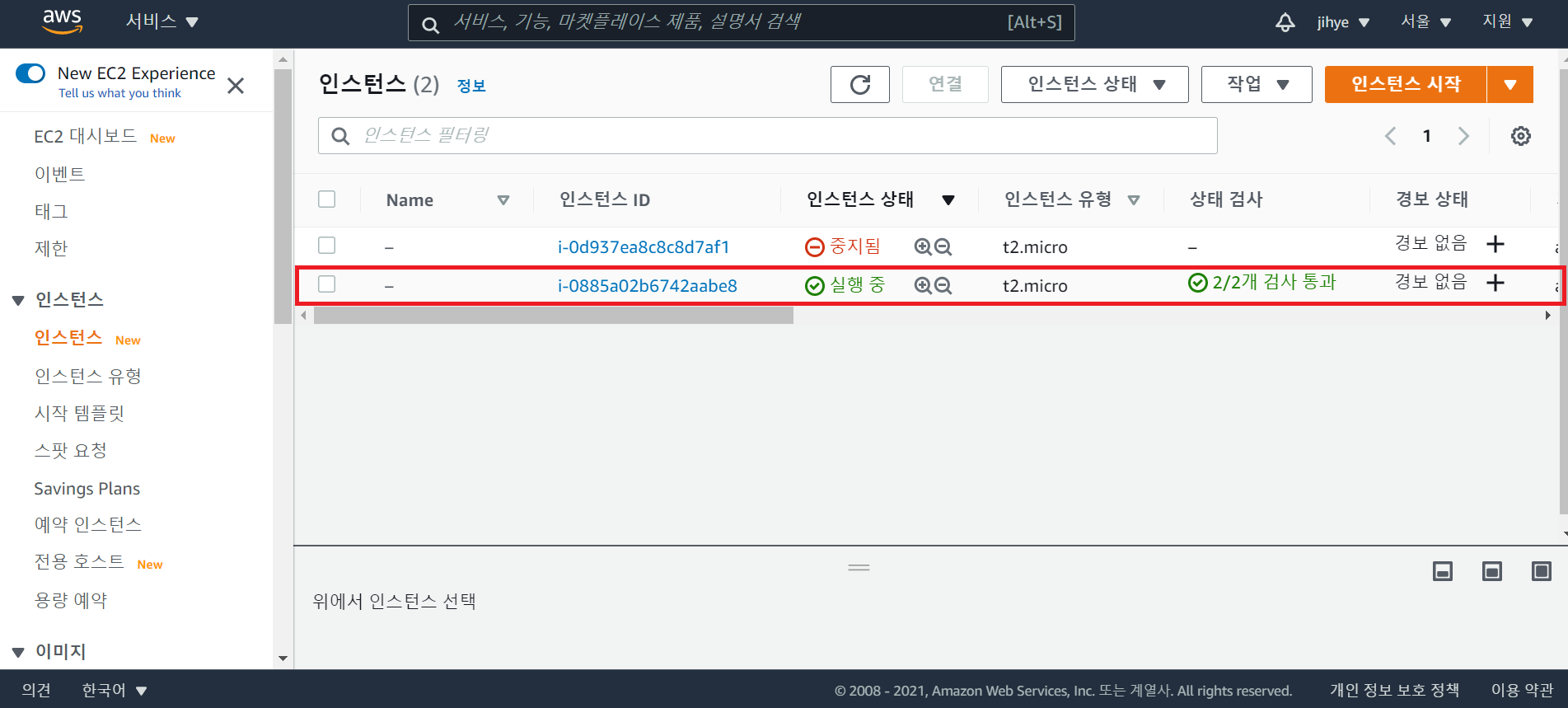
step 5 Linux 인스턴스 접속하기
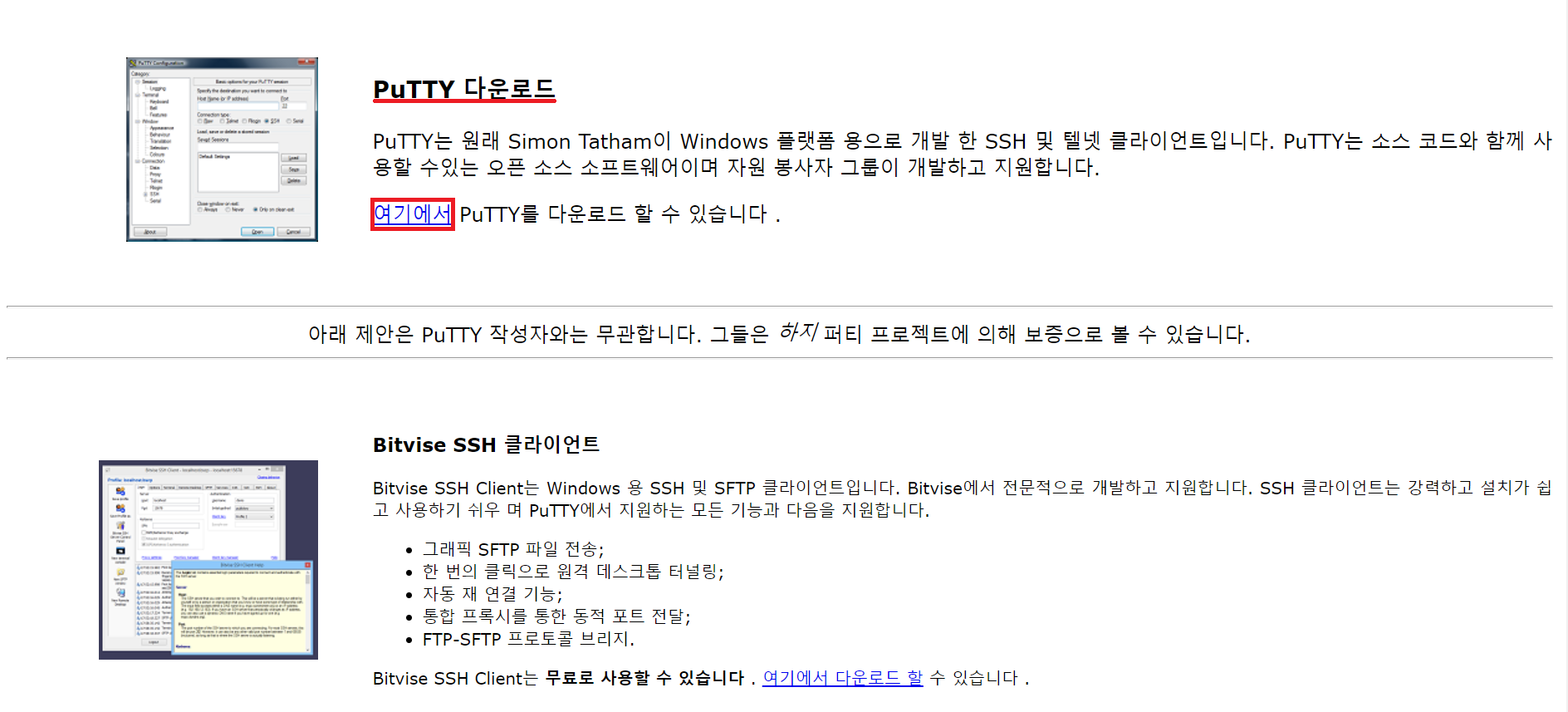
* Linux 인스턴스 접속을 위해 일반적인 SSH 접속용 프로그램이 필요하기 때문에 PuTTY라는 SSH 툴을 다운로드 받아야 한다. *
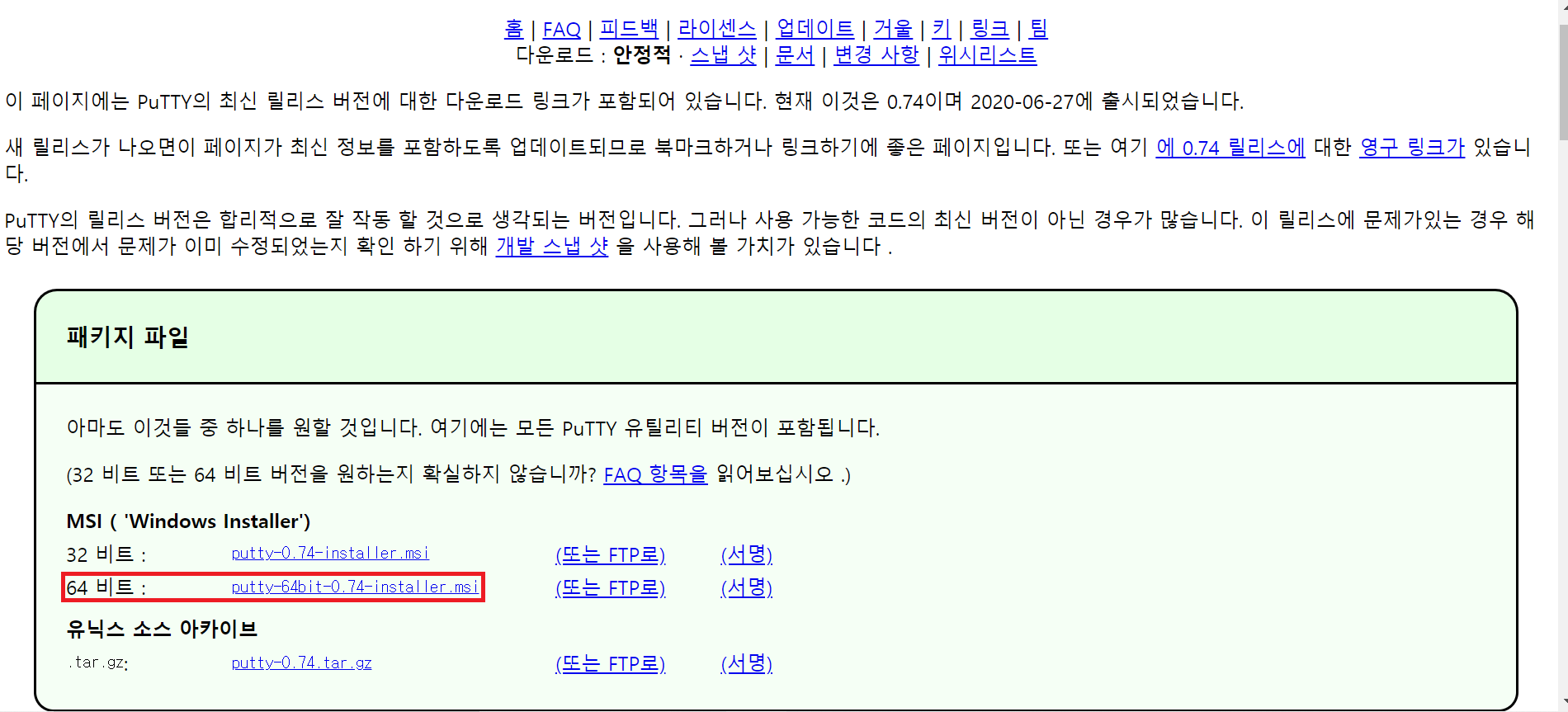
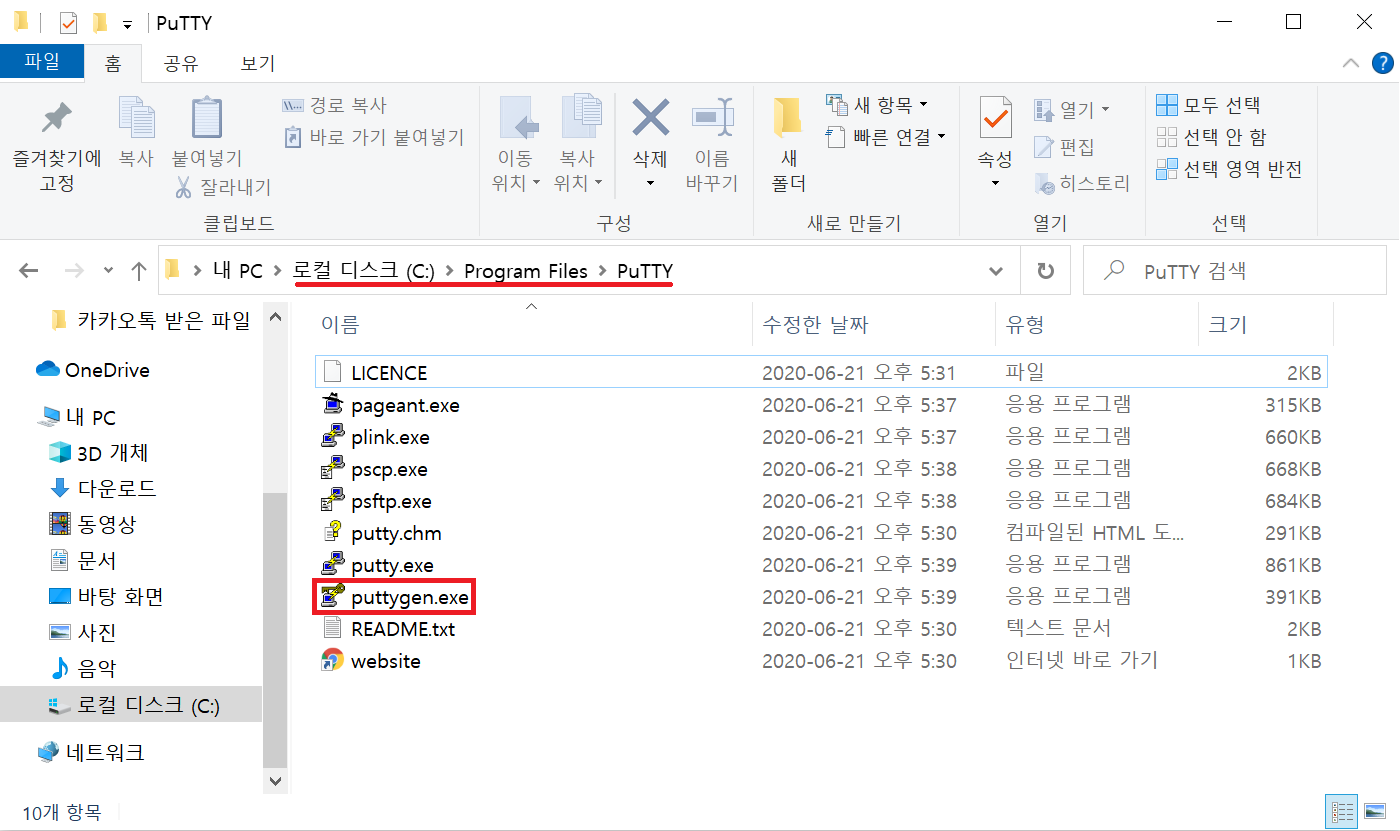
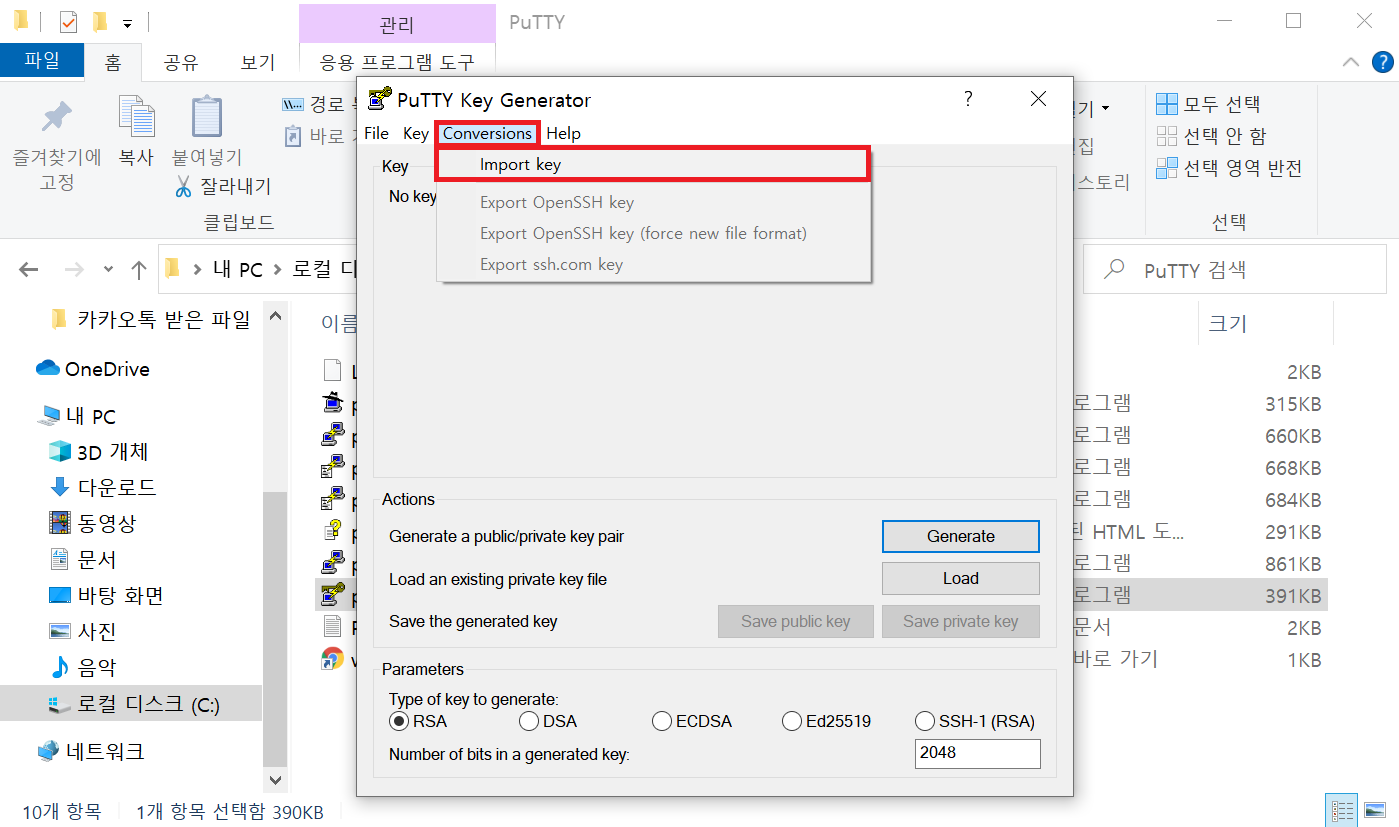
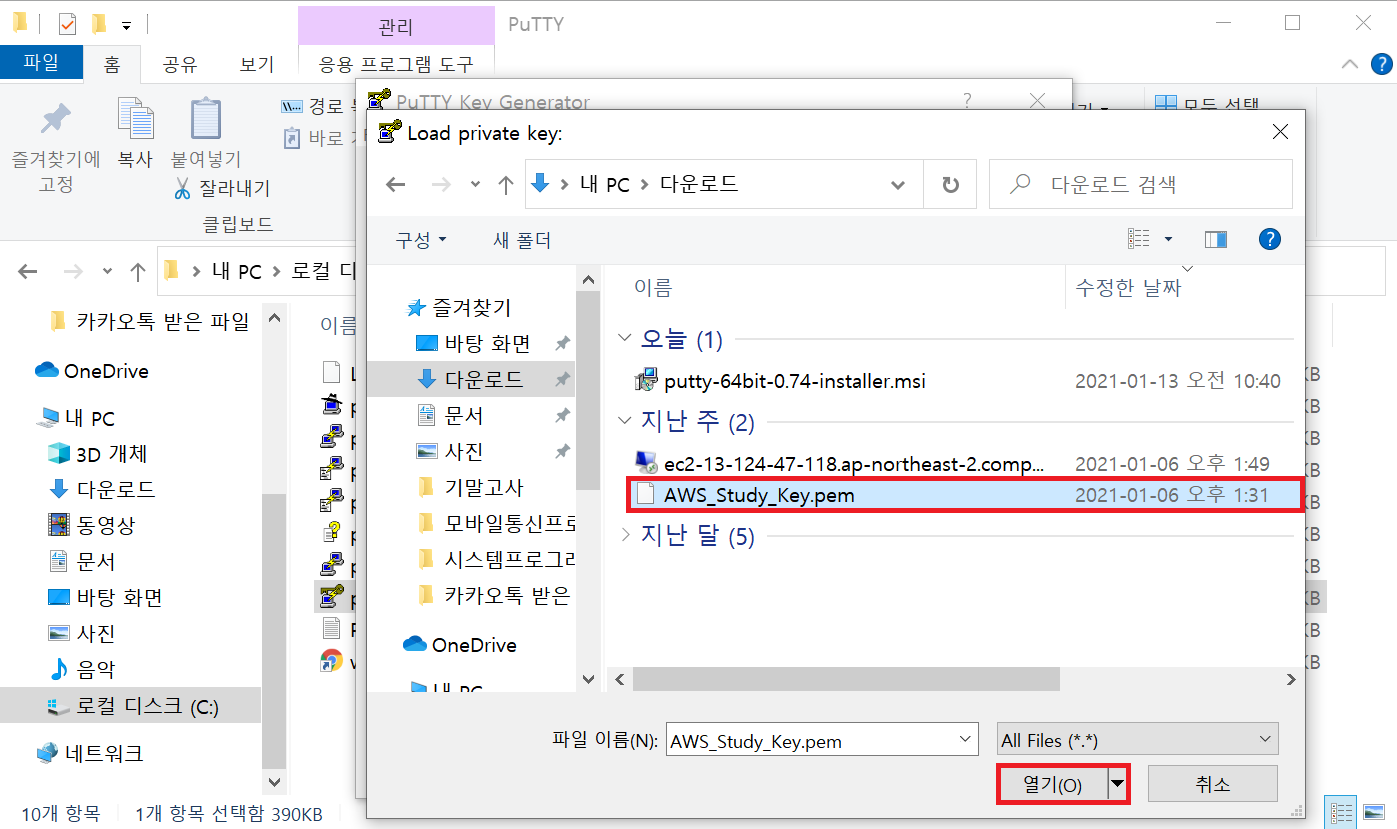
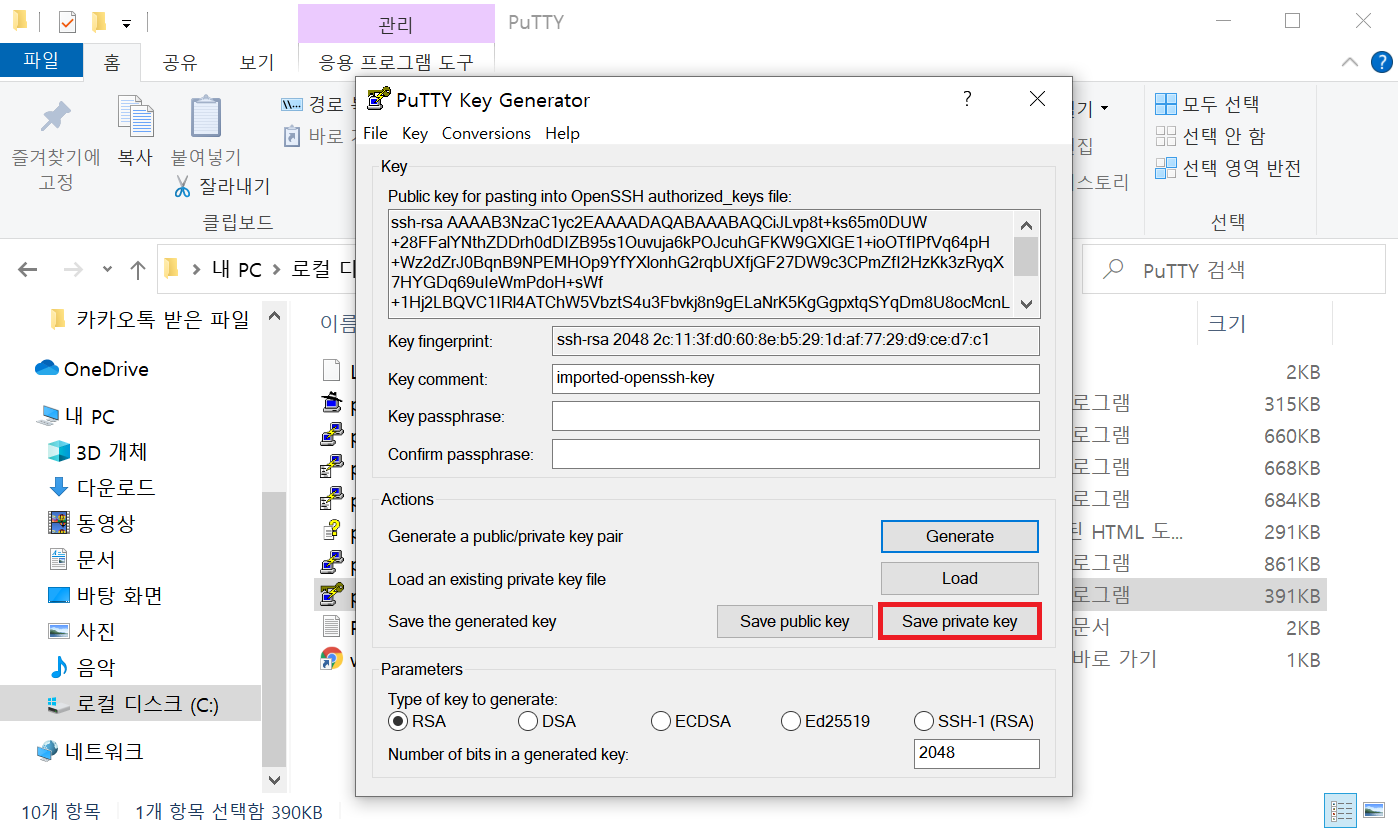

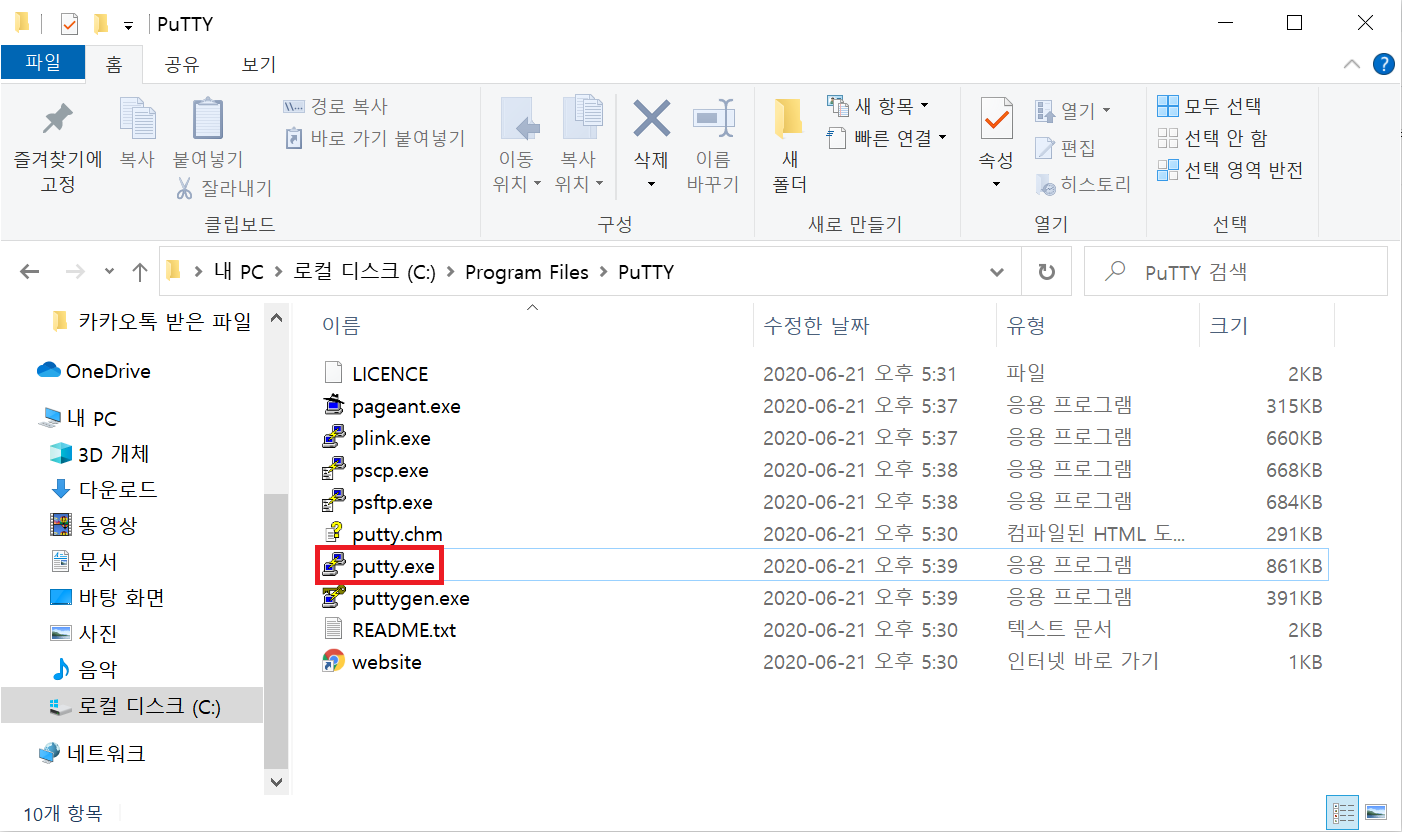
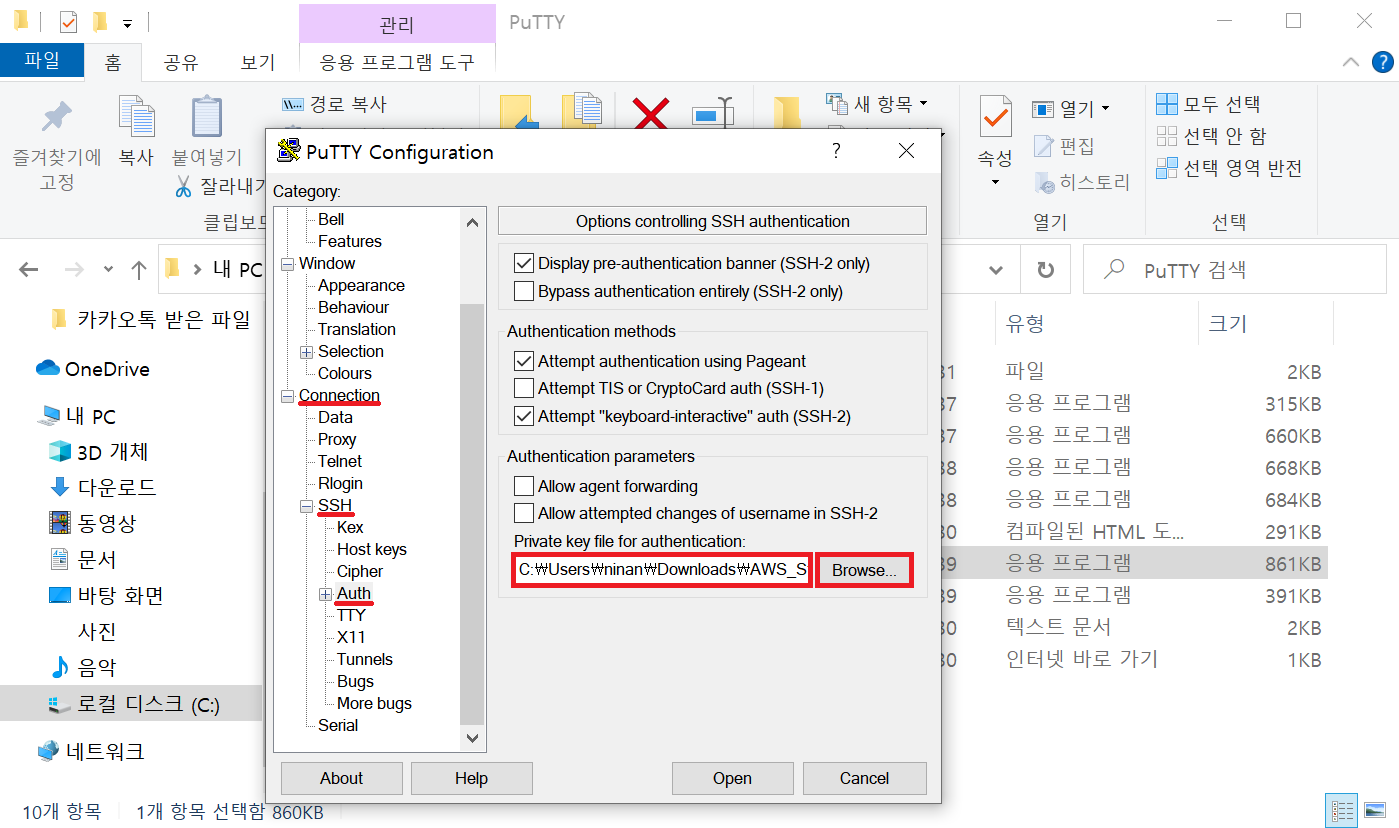

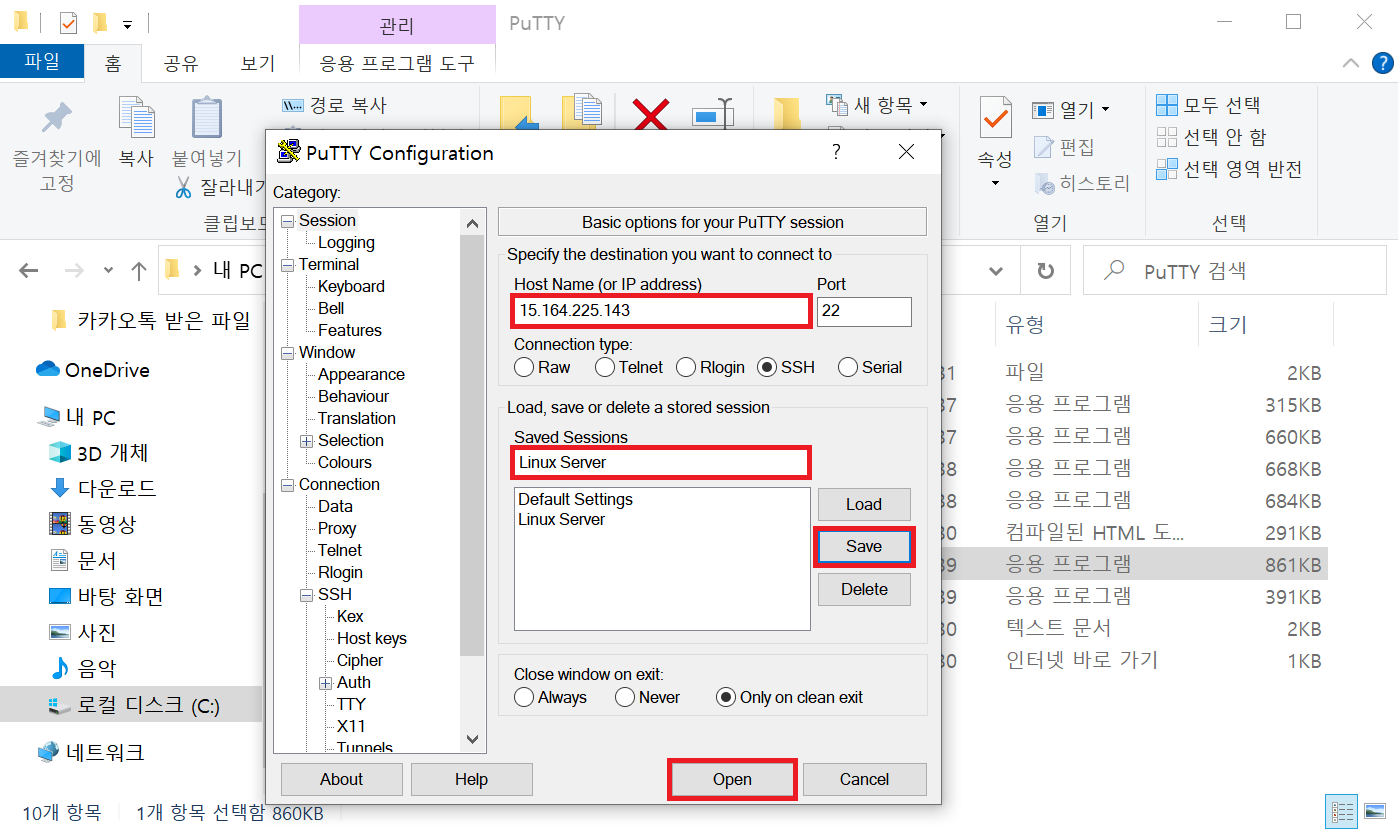

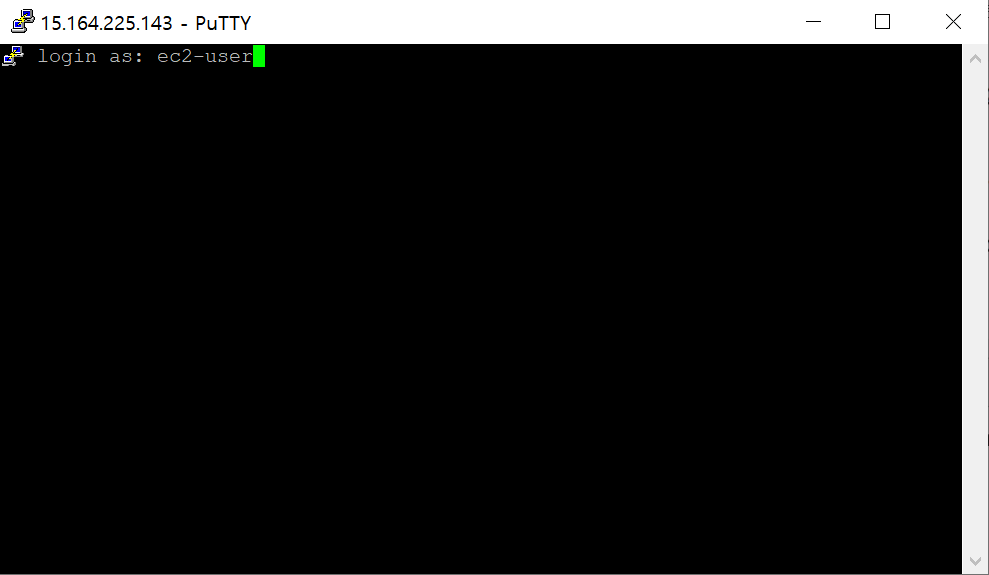
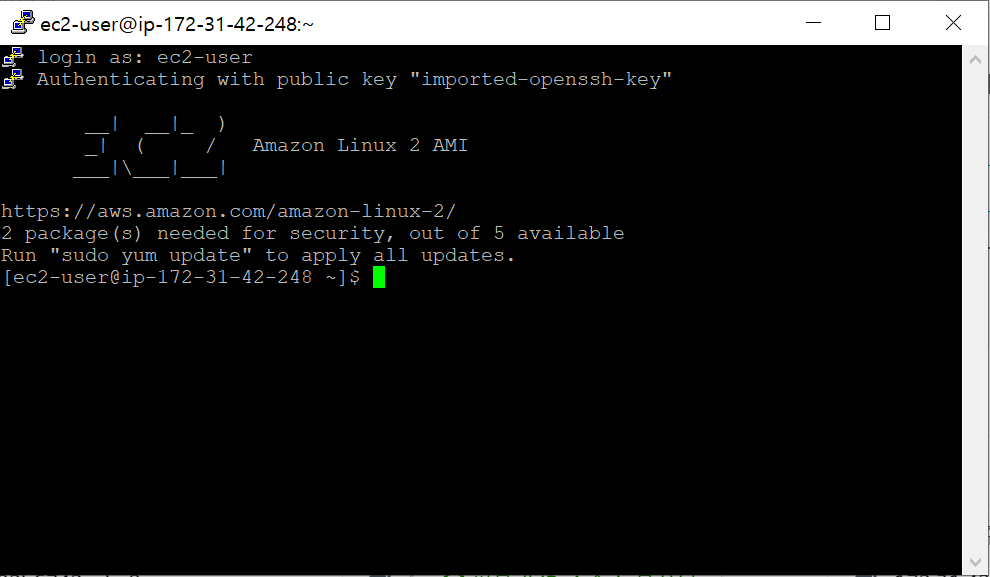
'AWS > Beginner' 카테고리의 다른 글
| [AWS] 6. 클라우드 용어 정리(2) (0) | 2021.01.08 |
|---|---|
| [AWS] 5. Amazon Security Group (0) | 2021.01.07 |
| [AWS] 3. 클라우드 용어 정리(1) (0) | 2021.01.06 |
| [AWS] 2. AWS란? (0) | 2020.12.29 |
| [AWS] 1. 클라우드 컴퓨팅이란? (0) | 2020.12.29 |