Wisdom’s Cloud
[LINUX] 18. 하드디스크 한 개 추가하기 본문
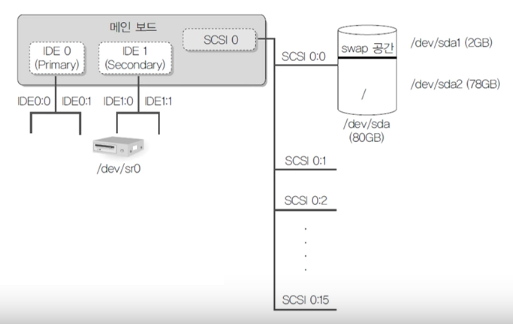
- 기본적으로 우리가 운영하는 Server는 그림과 같이 구성된다.
- 메인 보드의 IDE 0, IDE 1 슬롯에는 각각 2개의 IDE 장치를 장착할 수 있기 때문에 IDE 장치는 총 4개를 장착할 수 있으며, 이 4개의 장치를 표기할 때는 주로 IDE 0:0, 0:1, 1:0, 1:1로 표기한다.
- 그림을 보면 IDE 1:0에 CD/DVD 장치가 장착되어 있다. VMware는 기본적으로 IDE 1:0에 CD/DVD를 장착하기 때문에 IDE 장치를 추가하려면 나머지 비어 있는 3개의 장치에 장착해야 한다.
- VMware는 메인보드에 4개의 SCSI 슬롯을 제공한다. SCSI 0번 슬롯의 경우 SCSI 0:0부터 0:15까지 15개(0:7은 제외)의 하드디스크를 장착할 수 있으며, 그림에는 표현하지 않았지만 SCSI 1번, 2번, 3번 슬롯도 각각 사용할 수 있으므로 총 4 X 15 = 60개의 SCSI 하드디스크를 사용할 수 있다.
- 그림을 보면 Server 가상머신에 80GB SCSI 하드디스크를 장착하고 이 하드디스크를 2개의 파티션으로 나눴다. 리눅스에서는 처음 장착된 SCSI 하드디스크의 이름을 /dev/sda라고 부르며, 추가로 SCSI 하드디스크가 장착되면 /dev/sdb, /dev/sdc, /dev/sdd 등으로 부른다. 그리고 /dev/sda 장치에서 파티션을 나누는데 이 파티션은 순차적으로 1, 2, 3, 4를 붙여 /dev/sda1, /dev/sda2로 부른다.
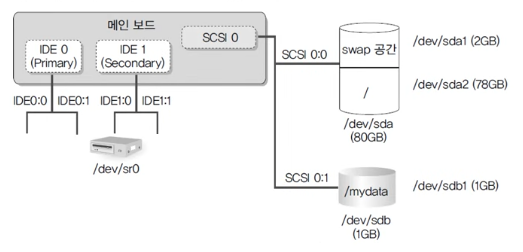
- 이제 그림과 같이 추가 하드디스크를 새로 장착할 것이다.
- 용량이 큰 하드디스크를 장착하면 포맷하는 시간이 오래 걸리므로 작은 하드디스크(1GB)를 하나 장착한다. 추가한 하드디스크의 이름은 /dev/sdb가 되고, 특별히 파티션을 여러 개 나눌 필요는 없으므로 1개의 파티션으로만 나눌 것이며, 파티션 이름은 /dev/sdb1이 된다.
[실습 1] 하드디스크 1개를 장착해서 사용해보자.
step 0 Server를 초기화 하자.
step 1 SCSI 0:1(/dev/sdb)에 1GB 하드디스크 하나를 장착하자.

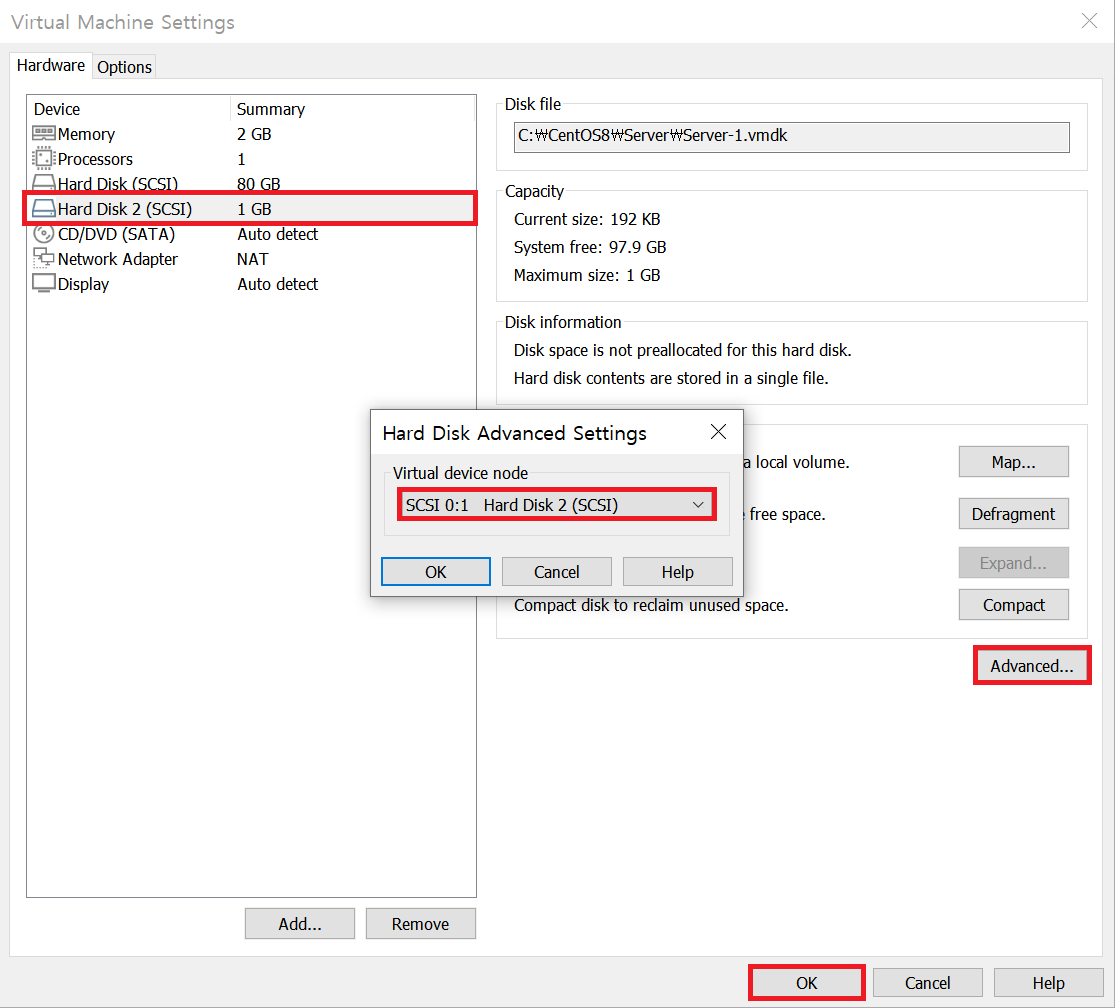
step 2 장착한 하드디스크에 1개의 파티션을 할당하자.
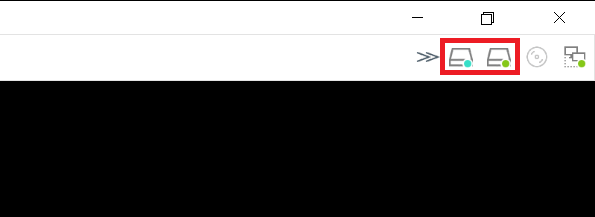
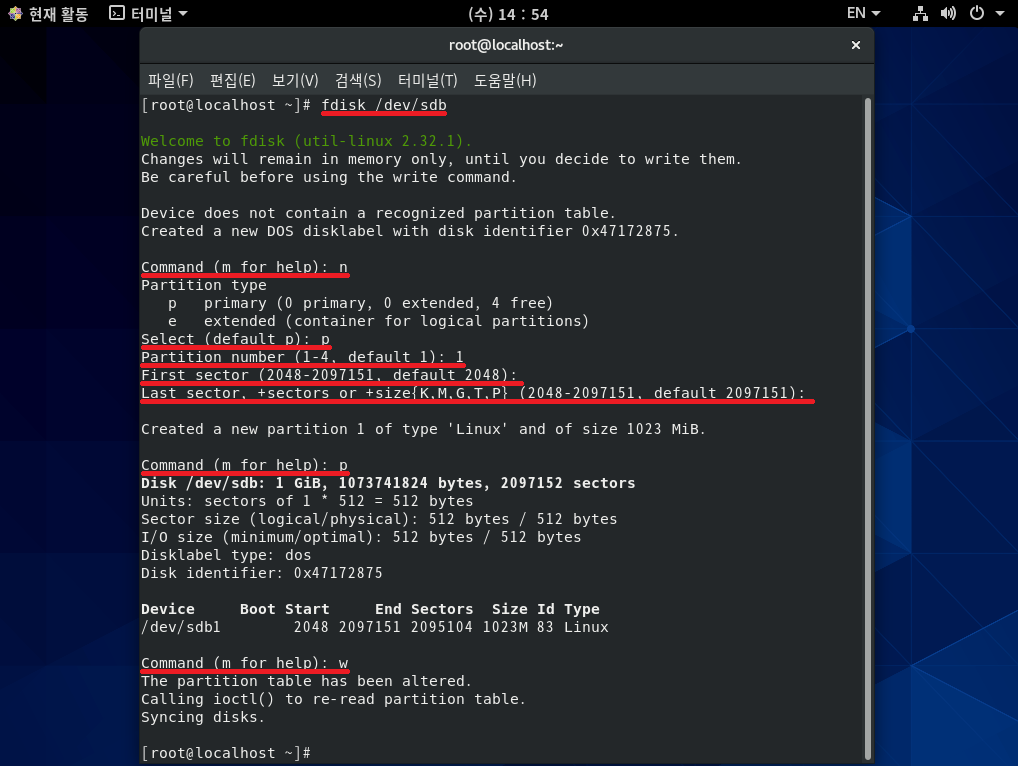
# fdisk /dev/sdb → SCSI 0:1 하드디스크 선택
Command : n → 새로운 파티션 분할
Select : p → Primary 파티션 선택
Partition number : 1 → 파티션 번호 1번 선택(Primary 파티션은 최대 4개까지 생성 가능)
First sector : Enter → 시작 섹터 번호 입력(1개의 파티션만 계획 중이므로 첫 섹터로 설정)
Last sector : Enter → 마지막 섹터 번호 입력(1개의 파티션만 계획 중이므로 마지막 섹터로 설정)
Command : p → 설정된 내용 확인
Command : w → 설정 저장
step 3 파일 시스템을 ext4 형식으로 생성하자.
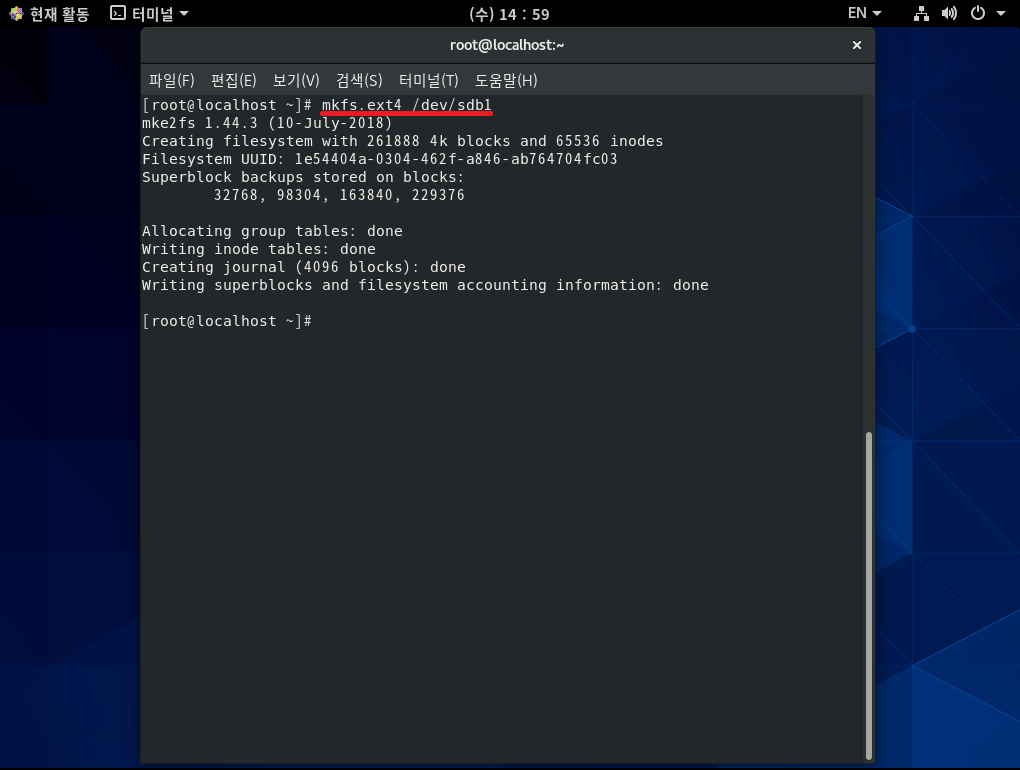
step 4 파일 시스템을 사용하기 위해 디렉터리에 마운트하자.
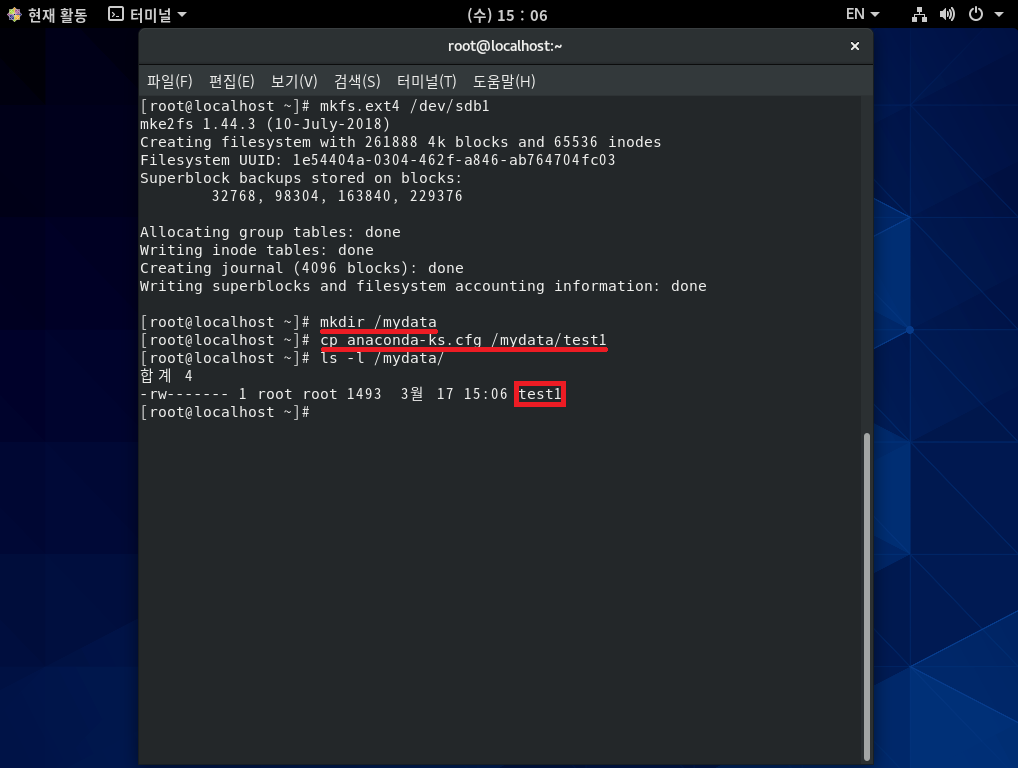
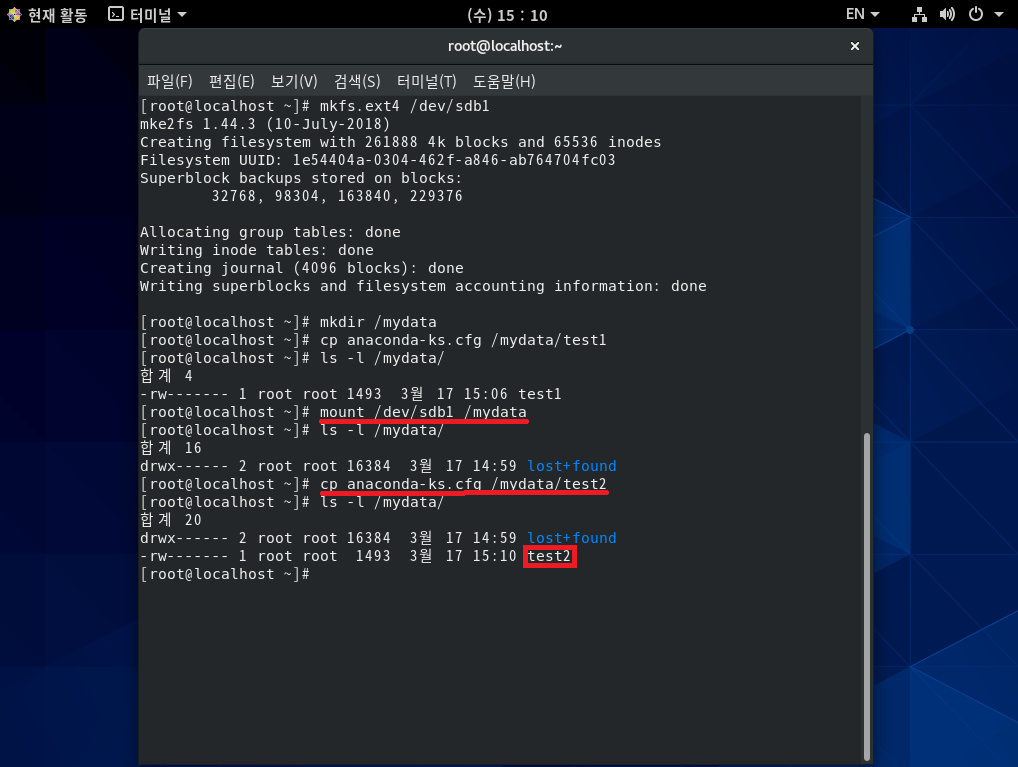
* 이제 /mydata 디렉터리는 /dev/sda2가 아닌 /dev/sdb1에 있다.
즉 /mydata 디렉터리에 어떤 파일을 복사한다는 것은 /dev/sdb1 장치에 파일을 저장한다는 의미다.
따라서 방금 복사한 test2 파일은 /dev/sdb1 장치에 저장되어 있으며,
/dev/sda2에 있던 test1 파일은 없어진 것이 아니라 /mydata 디렉터리가 /dev/sdb1에 마운트되어 있기 때문에
잠시 /dev/sda2에 숨어 있다고 생각하면 된다. *
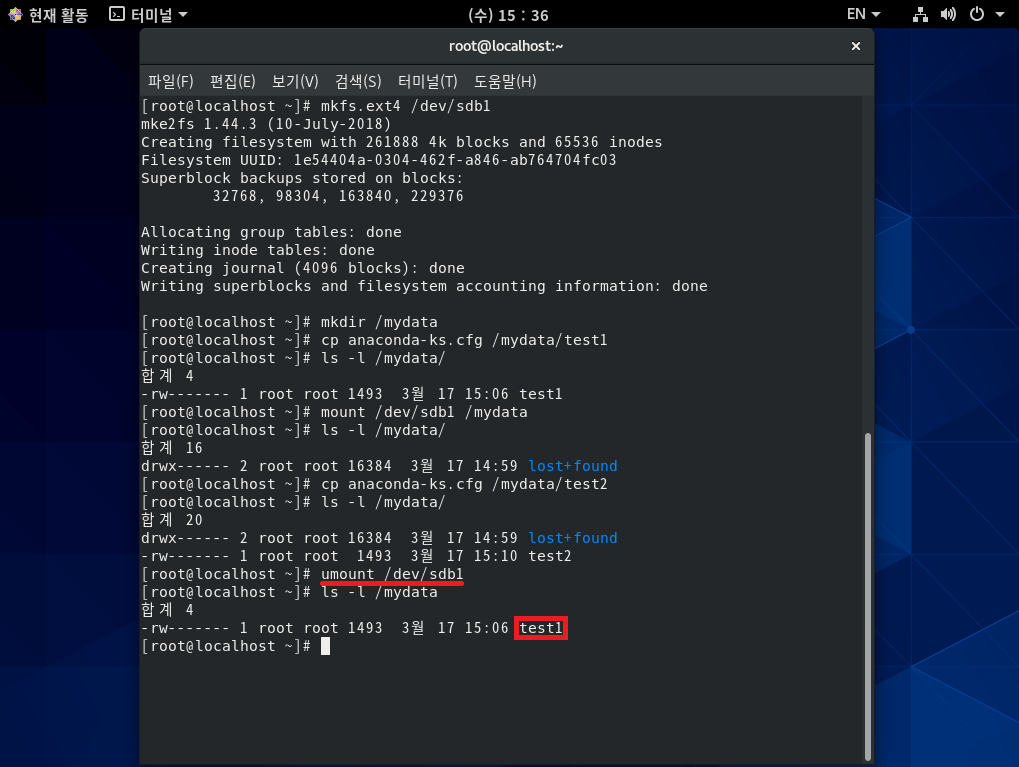
step 5 컴퓨터를 켤 때 /dev/sdb2 장치가 항상 /mydata에 마운트되어 있도록 설정하자.
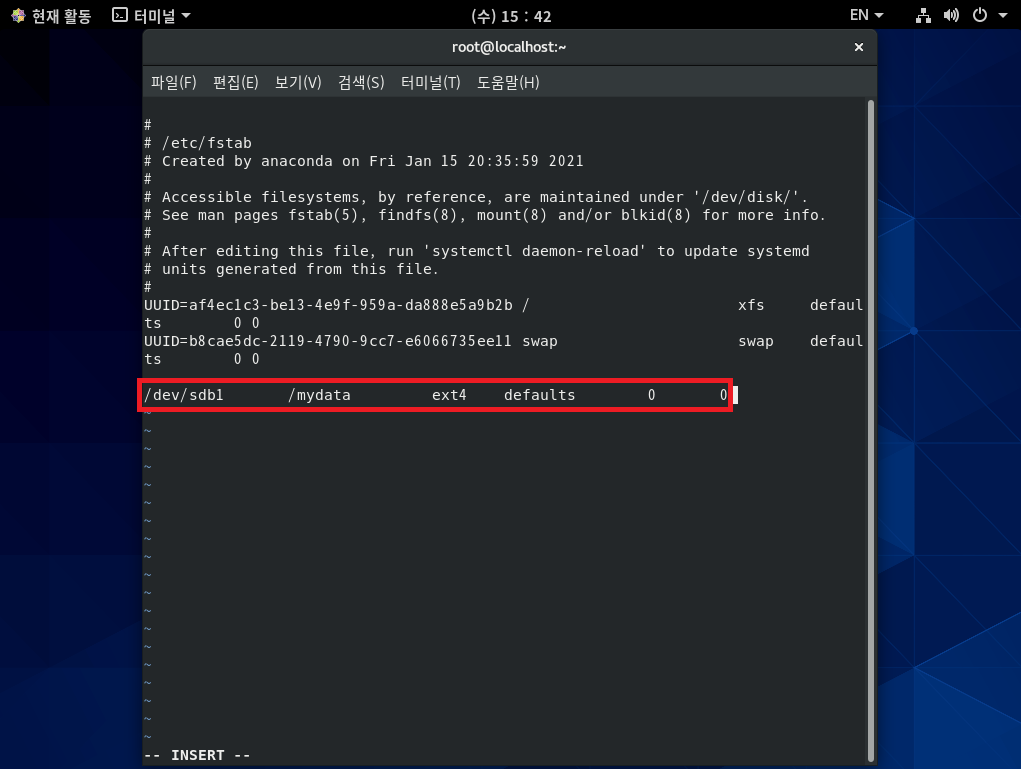
* /etc/fstab 파일은 리눅스가 부팅될 때마다 자동으로 읽는 중요한 파일이다.
이 파일에는 마운트 정보가 수록되어 있으며, 글자가 틀릴 경우 아예 부팅되지 않을 수 있으므로 수정 시 주의해야 한다.
6개의 필드는 장치 이름, 마운트될 디렉터리, 파일 시스템, 속성, dump 사용 여부, 파일 시스템 체크 여부를 의미한다.
속성을 defaults로 설정하면 읽기/쓰기/실행 등 대부분 작업이 가능하고,
dump 사용 여부를 1로 설정하면 리눅스 dump 명령을 이용한 백업이 가능하며,
파일 시스템 체크 여부를 1 또는 2로 설정하면 부팅 시 이 파티션을 체크하는데
1인 파일 시스템을 먼저 체크하고 2는 1을 체크한 후에 체크한다.
일반적으로 / 파일 시스템을 1로 설정하고 이외에는 2로 설정하거나 별로 중요하지 않다면 0으로 설정한다.
0으로 설정하면 파일 시스템 체크를 생략하므로 부팅 속도가 향상된다. *
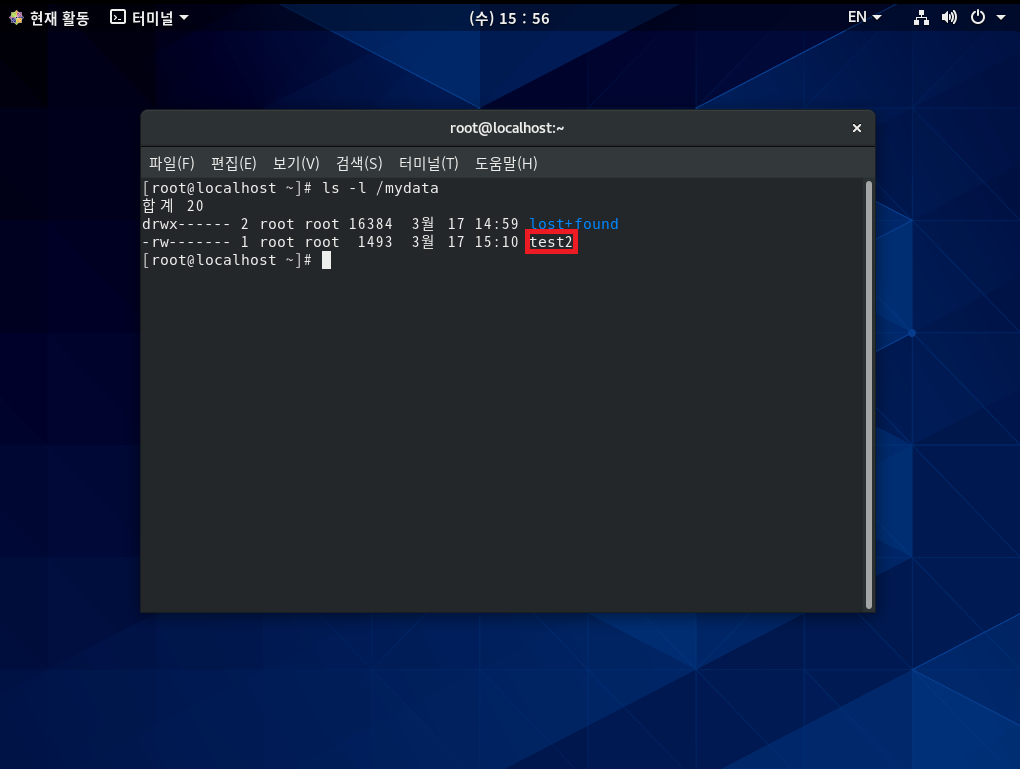
'LINUX > Beginner' 카테고리의 다른 글
| [LINUX] 19. 여러 개의 하드디스크를 하나처럼 사용하기 (0) | 2021.03.20 |
|---|---|
| [LINUX] 17. X 윈도 응용 프로그램 (0) | 2021.02.05 |
| [LINUX] 16. 그놈 데스크톱 환경 설정 (0) | 2021.02.04 |
| [LINUX] 15. 간단한 커널 컴파일 (0) | 2021.01.31 |
| [LINUX] 14. GRUB 부트로더 (0) | 2021.01.30 |




