Wisdom’s Cloud
[LINUX] 17. X 윈도 응용 프로그램 본문
파일 브라우저 - 노틸러스
-
노틸러스(Nautilus)는 그놈 데스크톱 환경에서 제공되는 파일 관리자로, Windows의 '파일 탐색기'와 비슷한 역할을 한다고 보면 쉽게 이해할 수 있다.
-
Windows에서 사용하는 것과 거의 비슷하므로 사용이 직관적이고 간편하며, 이 노틸러스를 이용해서 다양한 작업도 할 수 있다.
[실습 1] 노틸러스를 사용해보자.
step 0 Client를 초기화하고 RAM을 2GB로 올리고 부팅하자.
step 1 노틸러스의 기본적인 사용법을 익혀보자.

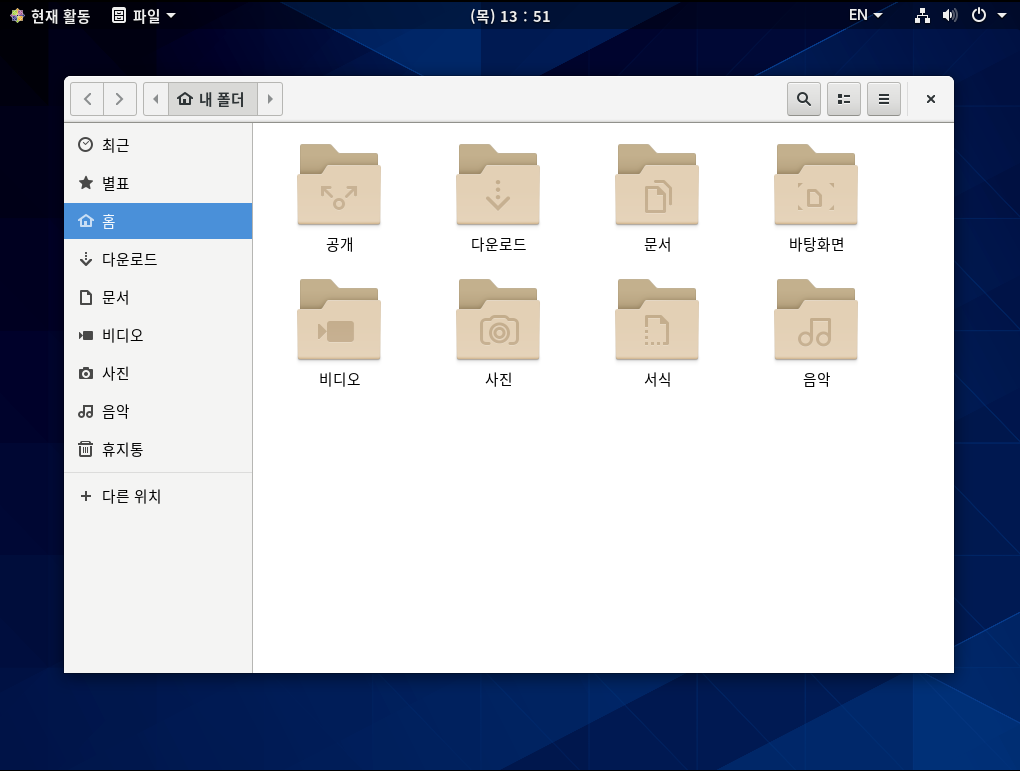
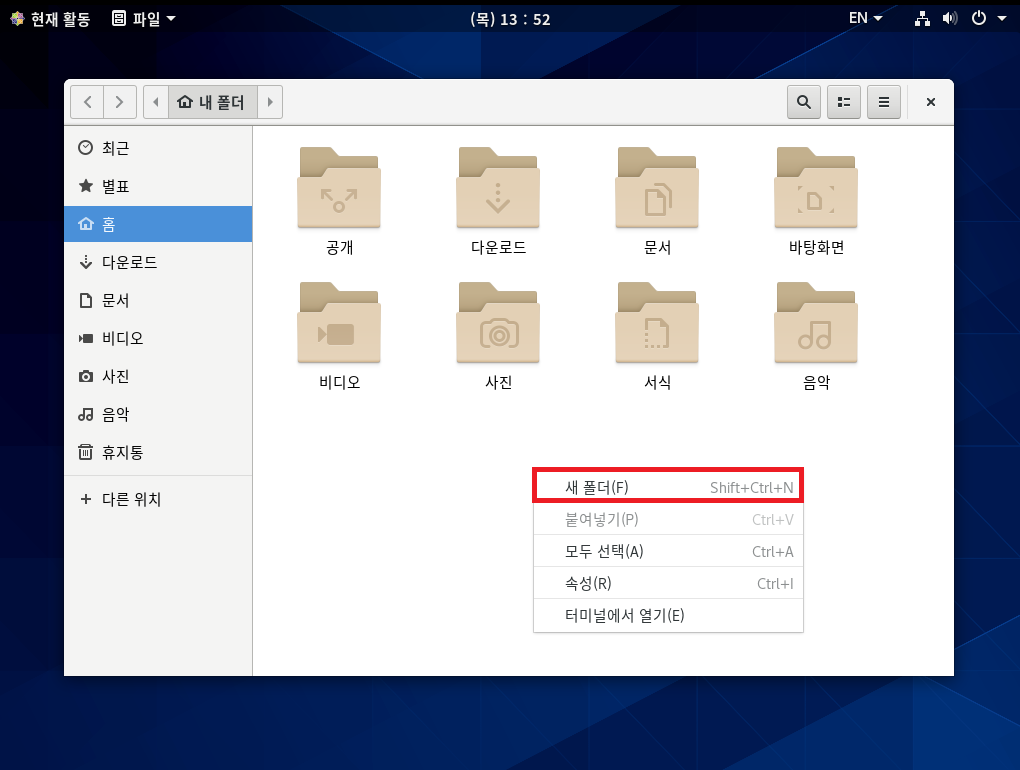
* '폴더'와 '디렉터리'는 엄격하게는 구분할 수 있지만 그냥 같은 용어라고 생각해도 무방한다.
대개 폴더는 GUI 환경에서, 디렉터리는 TUI 환경에서 부르는 용어다. *
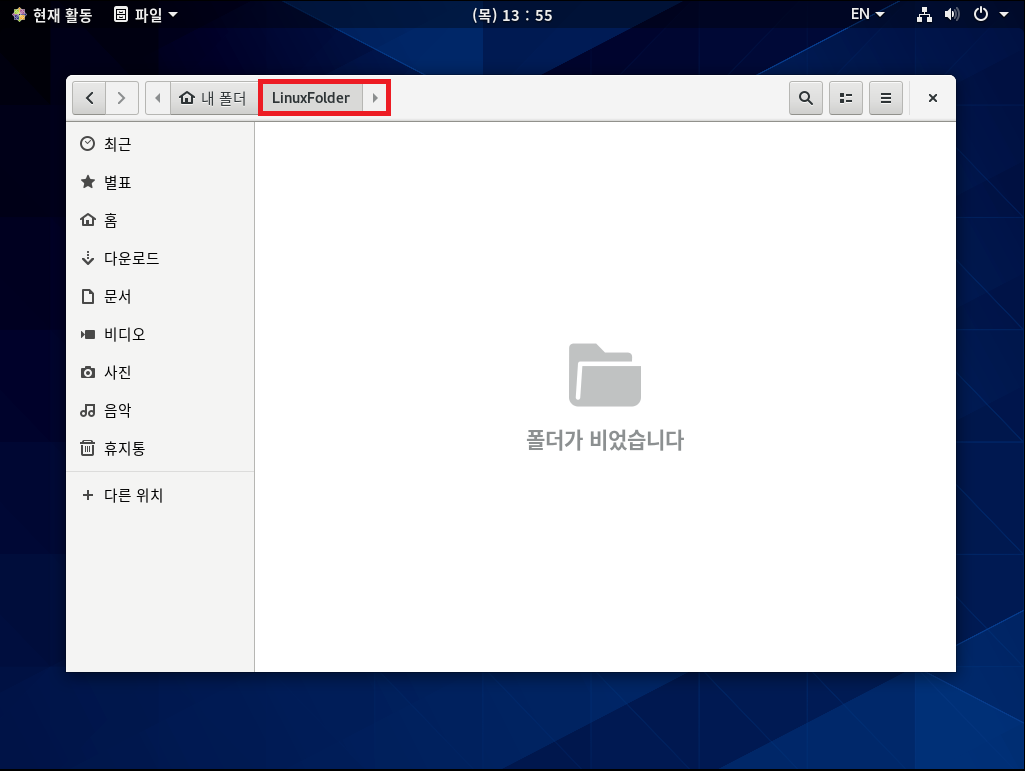
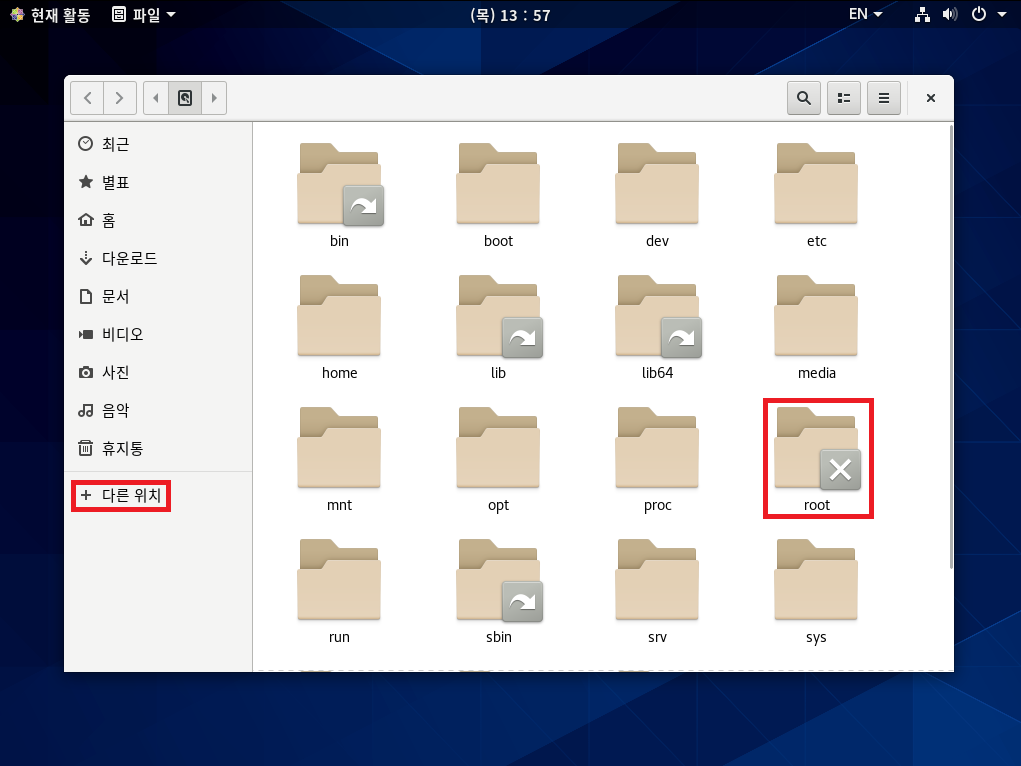
* 그 외에 Windows에서 사용하던 복사, 잘라내기, 붙여넣기 단축키도 사용할 수 있으며,
파일 실행도 바로 가능하다. *

step 2 CD/DVD 또는 ISO 파일을 레코딩해보자.

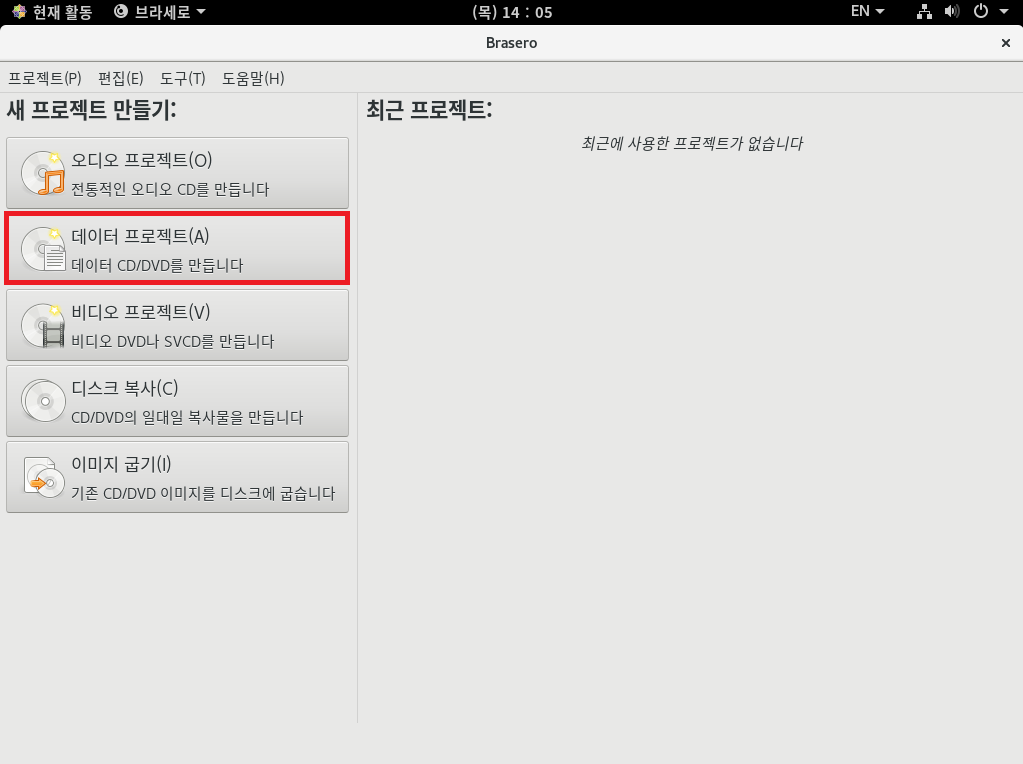
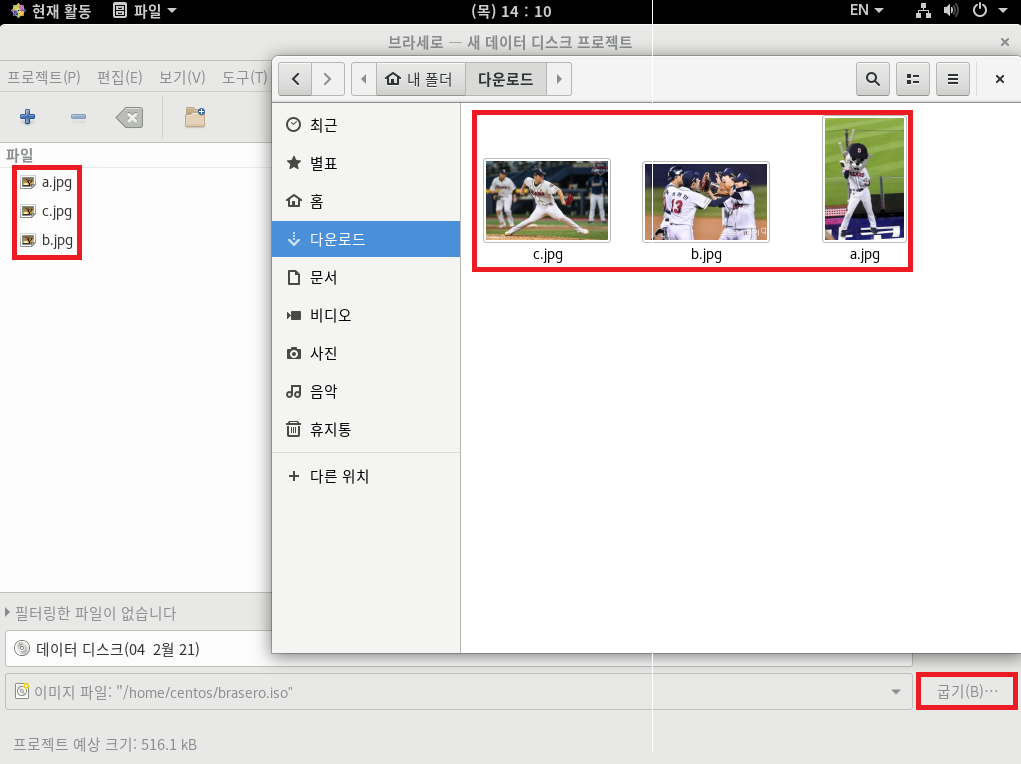


step 3 ISO 파일을 마운트해서 사용해보자.





웹 브라우저 - Firefox
-
CentOS에서 기본으로 제공하는 웹 브라우저이며, 많은 기능과 안전성을 제공하고, 필요한 경우 최신 버전으로 업그레이드할 수도 있다.
-
Firefox는 CentOS에서도 제공하지만 최신 버전은 http://www.mozilla.or.kr/에서 직접 다운로드할 수 있다.
[실습 2] Firefox를 직접 다운로드해서 최신 버전으로 업그레이드하고, 현재 영문판 Firefox를 한글판 Firefox로 변경하자.
step 0 Client를 초기화하고 RAM을 2GB로 올리고 부팅하자.
step 1 기존에 설치된 Firefox 버전을 확인해보자.


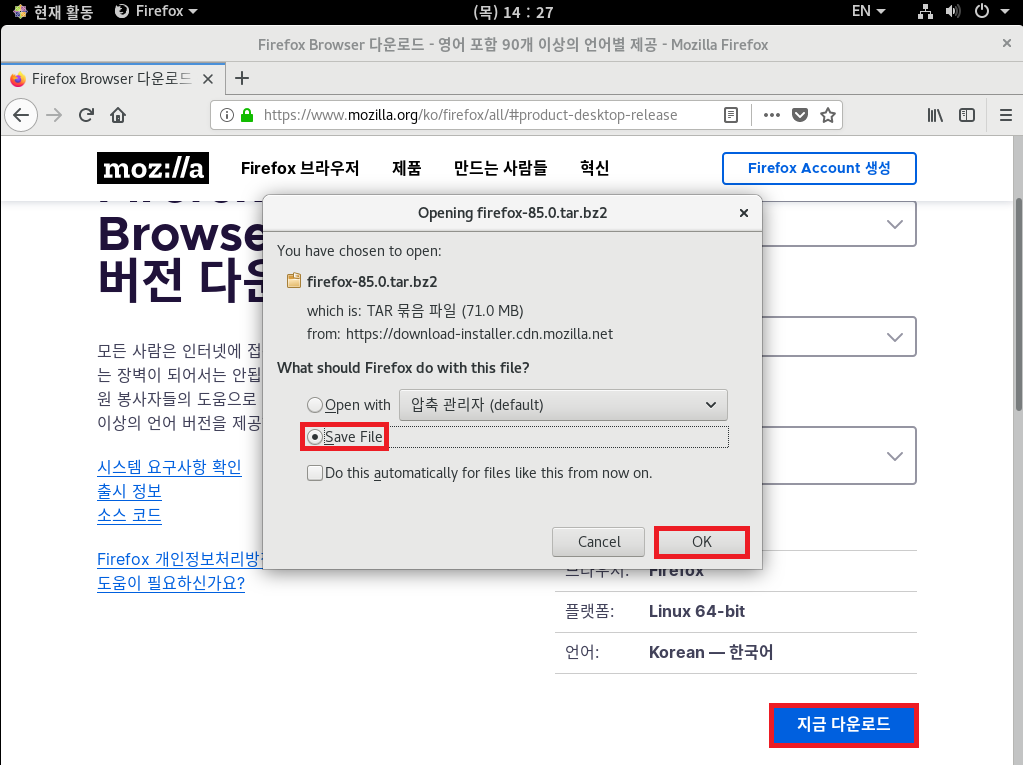
step 2 다운로드가 완료되면 열린 웹 브라우저를 닫고, 다운로드한 Firefox 새 버전을 설치하자.
* 원칙적으로는 기존의 Firefox를 dnf remove firefox 명령으로 삭제해야 하지만,
이런 경우 메뉴의 아이콘 등이 사라지고 다시 등록해야 하는 번거로움이 있으므로
그냥 최신 파일로 덮어씌우는 방식을 사용한다. *

cd ~/다운로드/ → 현재 사용자의 '다운로드' 디렉터리로 이동
tar xfj firefox-85.0.tar.bz2 → 압축 풀기
su → root 사용자 권한 얻기
mv firefox /usr/local/
chown -R root.root /usr/local/firefox/ → Firefox 관련 파일을 모두 root 사용자 소유로 변경
cd /usr/local/bin/
ln -s /usr/local/firefox/firefox . → 현재 디렉터리에 firefox 링크를 새로 생성



메일 클라이언트 - 에볼루션
-
에볼루션(Evolution)은 MS Outlook과 비슷한 기능을 하는 이메일 클라이언트로, 처음 실행할 때 메일 서버와 계정을 입력해야 한다.
-
evolution 패키지를 설치한 후 에볼루션을 선택하거나 터미널에서 evolution 명령을 실행하면 된다.
메신저 - 피진
-
피진(Pidgin)은 Bonjour, Google Talk, ICQ 등의 메신저 서비스 프로그램으로 사용할 수 있다.
-
Pidgin 프로그램을 선택하거나 터미널에서 pidgin 명령을 실행하면 열 수 있다.
FTP 클라이언트 - gftp
-
CentOS에서는 gftp를 제공하지 않으므로, Fedora Linux 29의 사이트에서 패키지를 다운로드한 후 su -c 'dnf -y install gftp*.rpm' 명령으로 설치한다.
-
설치 후에는 gFTP 프로그램을 클릭하거나 gftp 명령을 실행하면 열 수 있다.
사운드 설정과 음량 조절
-
CentOS 8은 설치될 때 대부분의 사운드 카드를 인식해서 자동으로 설치한다. 지금 사용하는 Client 가상머신에는 사운드 카드가 설치되어 있다. 설정을 클릭하거나 gnome-control-center 명령을 실행한 후, 설정 창이 열리면 왼쪽 아래에 있는 [소리] 아이콘을 클릭한다. 소리 창에서 기본 사운드 설정을 할 수 있고, 출력 음량을 어느 정도 올리고 [스피커 시험]을 클릭해서 테스트할 수도 있다.
-
음량 조절은 바탕 화면 오른쪽 위에 있는 [볼륨] 아이콘을 클릭하여 음량을 조절하면 된다.
음악 재생과 인터넷 라디오 재생
-
리듬박스 프로그램을 클릭하거나 rhythmbox 명령을 실행하면 열 수 있다. 왼쪽의 [라디오]를 클릭하면 재생 가능한 인터넷 라디오 방송국이 나온다.
DVD 재생 및 동영상 플레이어
-
동영상 프로그램을 클릭하거나 totem 명령을 실행하면 열 수 있다. 위쪽 [채널]을 클릭하고 [The Guardian Videos'를 클릭하면 인터넷상에서 제공되는 동영상을 볼 수 있다.
-
동영상을 보려면 코덱(Codec)을 설치해야 하는데 일반적인 과정은 좀 복잡하므로 책에서 제공하는 파일을 사용하자.
-
https://cafe.naver.com/thisisLinux 자료실에서 FFmpeg 코덱 파일(ffmpeg.tar.bz2)을 다운로드한다.
-
su 명령으로 root 권한을 얻는다.
-
tar xfj ffmpeg.tar.bz2 명령으로 압축을 푼다.
-
ffmpeg 폴더로 이동해서 dnf -y install *.rpm 명령으로 관련 rpm을 설치한다.
-
동영상 플레이어를 종료하고 다시 실행한다.
문서 편집기/뷰어
-
gedit은 일반적인 텍스트 편집기로, Windows의 메모장 정도라고 보면 된다. 텍스트 편집기 프로그램을 클릭하거나 gedit 명령을 실행하면 열 수 있다.
-
문서 보기는 PDF, XPS, TIFF 등의 다중 문서를 볼 수 있는 간편한 뷰어 프로그램이다. 문서 보기 프로그램을 클릭하거나 evince 명령을 실행하면 열 수 있다.
-
Foxit PDF Reader는 무료이며 PDF 파일 전용 뷰어다.
[실습 3] Foxit Reader를 설치하고 사용하자.
step 0 Client를 초기화하고 RAM을 2GB로 올리고 부팅하자.
step 1 설치 파일을 다운로드하자.

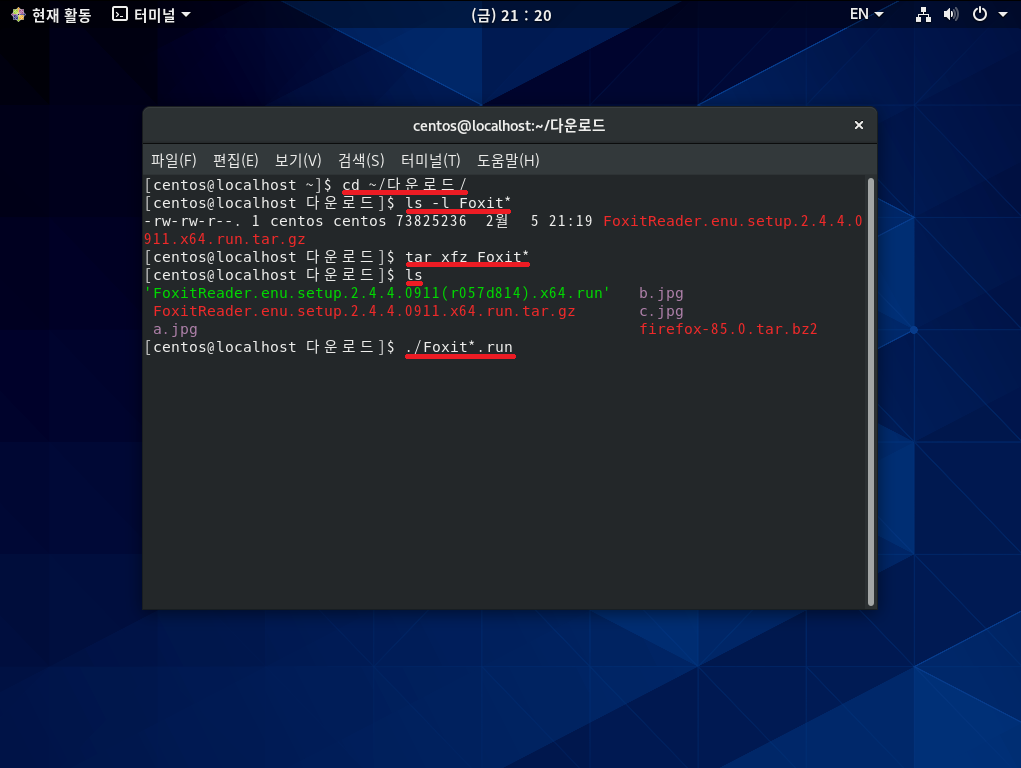
cd ~/다운로드/ → 현재 사용자의 '다운로드' 디렉터리로 이동
ls -l Foxit*
tar xfz Foxit* → 압축 해제
ls
./Foxit*.run → 설치 진행(기본 값으로 진행)
step 2 설치가 완료된 Foxit Reader를 실행해보자.
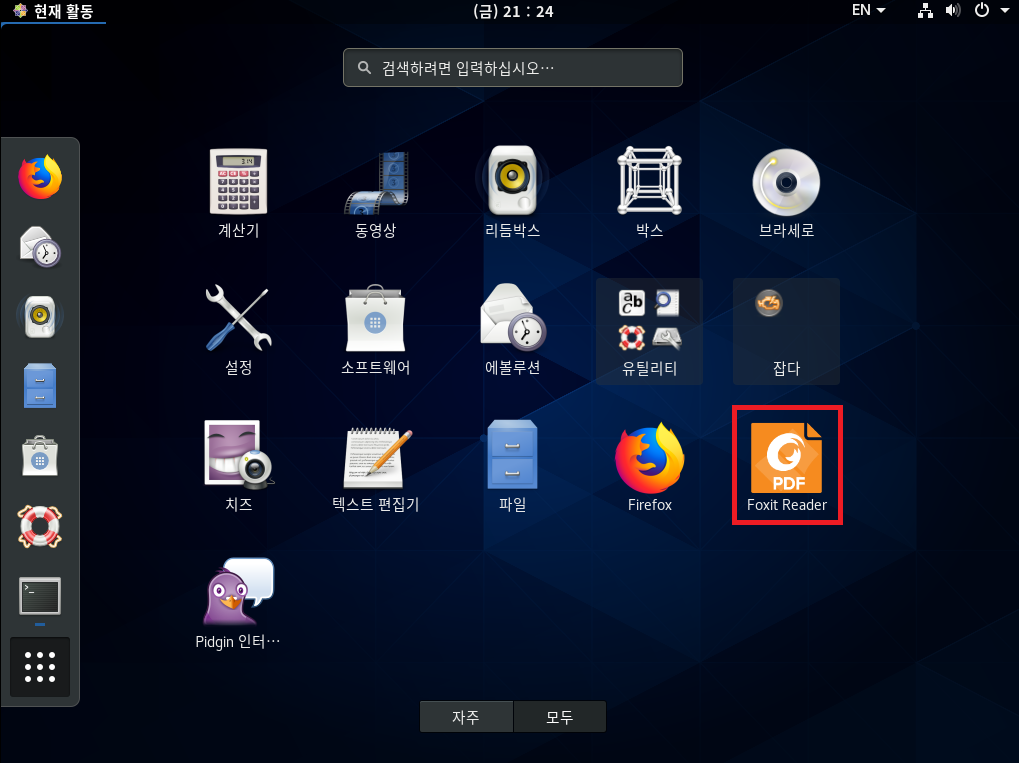
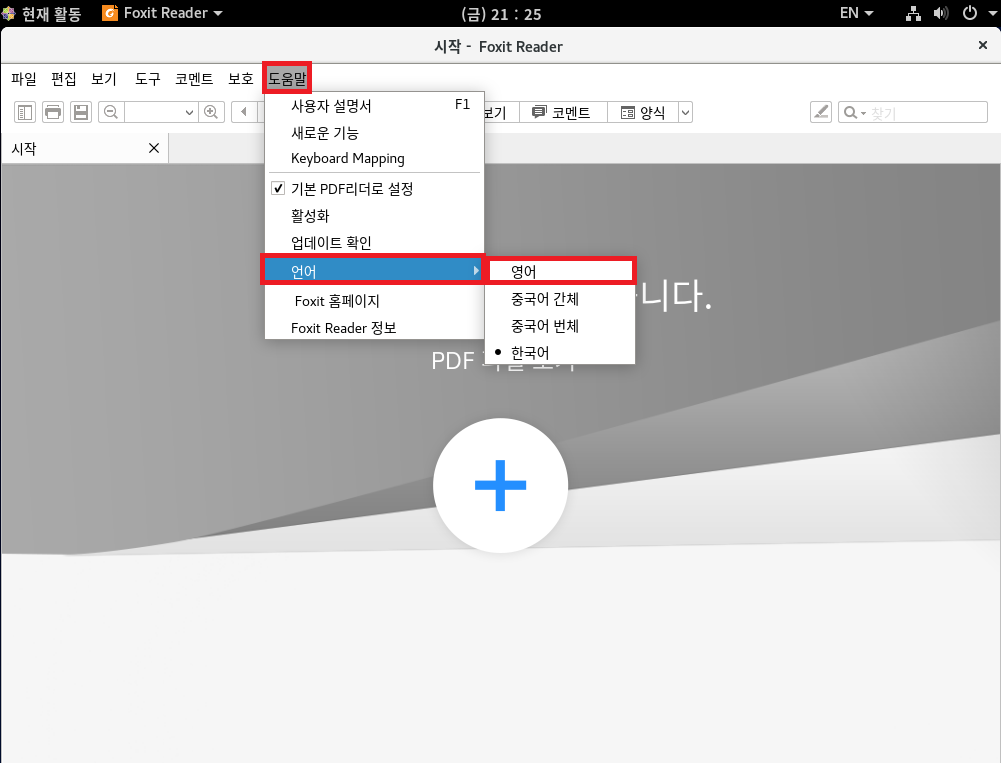

CD/DVD 레코딩 - 브라세로
-
CentOS 8은 CD/DVD를 레코디하는 툴로 브라세로(Brasero)라는 프로그램을 제공하며, 일반적인 CD/DVD 레코딩 프로그램과 비슷해 쉽게 사용할 수 있다.
-
브라세로 프로그램을 클릭하거나 brasero 명령을 실행하면 열 수 있다.
그래픽 프로그램
-
GIMP(GNU Image Manipulation Program)는 Windows의 포토샵과 비슷한 그래픽 응용 프로그램이다. su -c 'dnf -y install gimp' 명령을 실행해 설치하면 되고, GNU Image Manipulation Program 프로그램을 클릭하거나 gimp 명령을 실행한다.
-
eog(Eye Of Gnome)은 Windows의 사진 앱과 같이 여러 가지 그림 파일을 보여주는 그래픽 뷰어 프로그램이다. 이미지 보기 프로그램을 클릭하거나 eog 명령을 사용한다.
-
스크린샷은 화면을 캡쳐할 때 사용하며, 스크린샷 프로그램을 실행하면 된다.
LibreOffice(리브레오피스)
-
LibreOffice는 MS Office와 호환성이 아주 우수하며, MS Office와 사용법도 크게 다르지 않으므로 짧은 시간에 익숙하게 사용할 수 있다.
-
MS Office에 Word, Excel, Powerpoint, Access가 있듯이 LibreOffice에도 Word에 대응하는 Writer, Excel에 대응하는 Calc, Powerpoint에 대응하는 Impress, Access에 대응하는 Base가 있다. 그 외에 그리기 툴인 Draw, 수식 작성 툴인 Math도 제공한다.
[실습 4] 리브레오피스 최신 버전을 설치하자.
step 0 Client 가상머신에서 진행하자.
step 1 파일을 다운로드하고 설치하자.


cd ~/다운로드/
ls Libre*
tar xfz LibreOffice_7.1.0_Linux_x86-64_rpm.tar.gz → 다운로드 받은 설치 파일 압축 풀기
tar xfz LibreOffice_7.1.0_Linux_x86-64_rpm_langpack_ko.tar.gz → 다운로드 받은 언어팩 파일 압축 풀기
ls -d Libre*


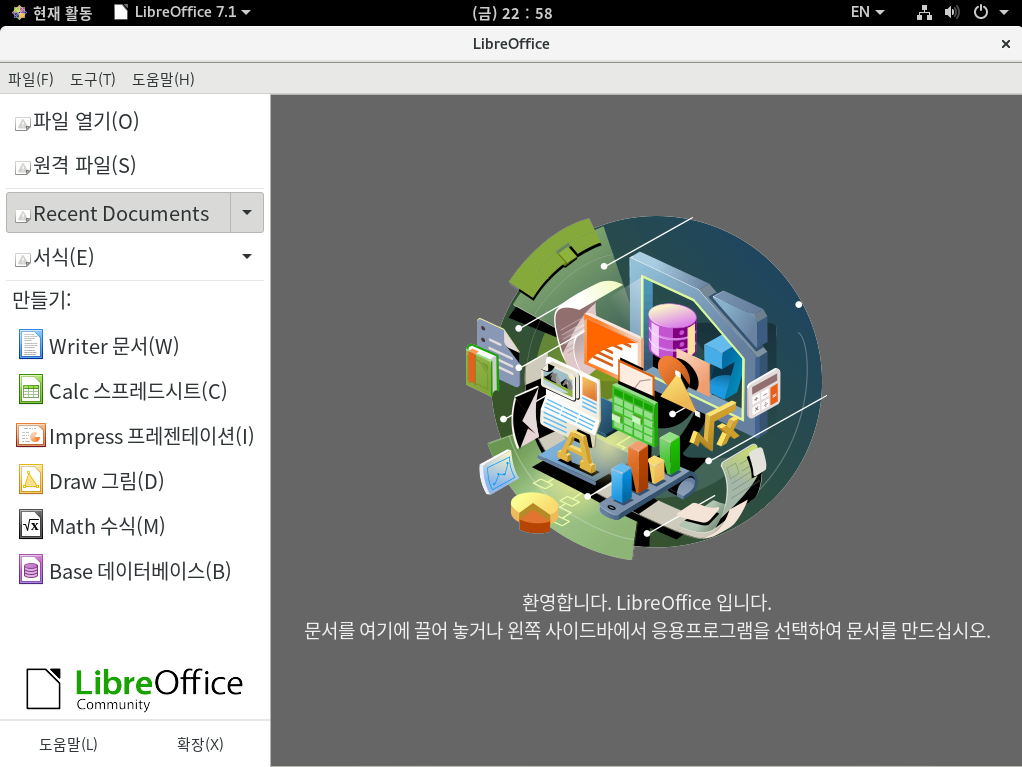
워드 프로세서 - Writer
-
LibreOffice Writer 프로그램을 클릭하거나 libreoffice6.3 --writer 명령을 실행한다.
-
MS Word의 파일 포맷인 doc와 docx를 지원하며, PDF 파일로 저장하는 기능도 있다.
스프레드시트 - Calc
-
LibreOffice Calc 프로그램을 클릭하거나 libreoffice6.3 --calc 명령을 실행한다.
-
MS Excel의 파일 포맷인 xls와 xlsx를 지원하며, PDF 파일로 저장하는 기능도 있다.
프레젠테이션 툴 - Impress
-
LibreOffice Impress 프로그램을 클릭하거나 libreoffice6.3 --impress 명령을 실행한다.
-
MS Powerpoint의 파일 포맷인 ppt와 pptx를 지원하며, PDF 파일로 저장하는 기능도 있다.
'LINUX > Beginner' 카테고리의 다른 글
| [LINUX] 19. 여러 개의 하드디스크를 하나처럼 사용하기 (0) | 2021.03.20 |
|---|---|
| [LINUX] 18. 하드디스크 한 개 추가하기 (0) | 2021.03.17 |
| [LINUX] 16. 그놈 데스크톱 환경 설정 (0) | 2021.02.04 |
| [LINUX] 15. 간단한 커널 컴파일 (0) | 2021.01.31 |
| [LINUX] 14. GRUB 부트로더 (0) | 2021.01.30 |




