Wisdom’s Cloud
[AWS] 7. Amazon S3와 Amazon Glacier 본문

| 구분 | 내용 |
| 서비스명 | Amazon S3(Simple Storage Services) |
| 설명 | 어디서나 원하는 양의 데이터를 저장하고 검색할 수 있도록 구축된 객체 스토리지 |
| 주요 특징 | - 2006년에 출시된 최초의 AWS 서비스 - 객체 기반의 무제한 파일 저장 스토리지 - URL을 통해 손쉽게 파일 공유 기능 제공 - 99.9% 내구성 - 정적 웹 사이트 호스팅 서비스 제공 기능 |
| 프리티어(Free Tier) | - 5GB Amazon S3 표준 스토리지 - Get 요청 20,000건, Put 요청 2,000건 - 가입 후 12개월 이후에 종료됨 |
Amazon S3 활용 분야
- 백업 및 복구(Backup & Restore)
- 데이터 아카이빙(Data Archiving)
- 빅데이터 분석을 위한 데이터 레이크(Data Lake)
- 하이브리드 클라우드 스토리지(Hybrid Cloud Storage)
- 재해복구(Disaster Recovery)
Amazon S3 스토리지 클래스
- Amazon S3 Standard - 무제한 저장 가능한 스토리지: 자주 액세스하는 데이터용으로 내구성, 가용성 및 성능이 뛰어남 / 99.9% 가용성과 내구성 제공 설계를 지원
- Amazon S3 Standard - IA(Infrequent Access): 액세스 빈도 낮으며, 빠르게 액세스가 필요한 데이터 / 내구성 및 성능 99.9%, 가격은 기존 S3 대비 58%로 저렴
- Amazon S3 One Zone - IA(Infrequent Access): 액세스 빈도 낮으며, 빠르게 액세스가 필요한 데이터 / 단일 AZ에 데이터를 저장함으로써 S3 Standard-IA 대비 20%
- Amazon Glacier - 데이터 백업용 스토리지: 데이터 보관을 위한 안전하고 안정적이며 비용이 매우 저렴한 스토리지 / S3 Standard 대비 최고 77%까지 저렴
- Amazon S3는 여러 사용 사례에 맞춰 설계된 다양한 스토리지 클래스를 통해 용도에 맞게 사용자가 선택할 수 있는 옵션을 제공한다.

| 구분 | 내용 |
| 서비스명 | Amazon Glacier |
| 설명 | 데이터 아카이빙(Data Archiving)을 위한 안전하고 안정적인 장기 객체 스토리지 |
| 주요 특징 | - S3와 같은 99.9% 내구성 - 몇 분에서 몇 시간 내 데이터 꺼내기 제공(클래스에 따라) - S3 대비 최대 77% 저렴한 가격 - 아카이빙, 장기간 백업 및 오래된 로그 데이터 - Secure, Durable, Highly-Scalable |
| 프리티어(Free Tier) | 데이터 보관에 대해 프리티어 제공하지 않음(단, 월별 10GB의 Amazon Glacier 데이터 검색 무료 제공) |
Amazon Glacier 데이터 접근 방법
- API나 SDK를 활용한 프로그램 개발을 통해 깊게 저장된 데이터를 위한 Glacier에 직접 접속한다.
- S3의 라이프 사이클과 통합을 통해 오래된 데이터에 대해 Glacier로 자동 이관한다.
- 기존 Backup 인프라와 3rd Party Tool과의 연계 및 AWS Storage Gateway 통합을 통해 거부감 없는 방식으로 데이터 백업 및 보관 기능을 제공한다.
Amazon Glacier 데이터 검색 요금
- 긴급(Emergency access): 1-5minutes / Last minute play-out schedule swap / $0.03GB / On-site tape replacement
- 표준(Current model): 3-5hours / 재해 복구용 / 0.01GB
- 대량(Batch/Bulk access): 5-12hours / PB 사이즈의 retranscoding or 비디오 및 이미지 분석용 / 0.0025GB / Off-site tape replacement
- Glacier는 보관된 데이터 액세스를 위한 검색 속도에 따라 다음과 같은 검색 요금 정책을 제공한다.
실습: 무한대로 저장 가능한 Amazon S3로 파일 업로드 및 삭제하기
step 1 Amazon S3로 파일 업로드 및 삭제


* S3 서비스 사용을 위해 고유한 컨테이너인 버킷(Bucket)을 생성해야 하며, 버킷은 리전 단위로 생성되고 리전 내에 고유한 별칭을 사용해야 한다. *





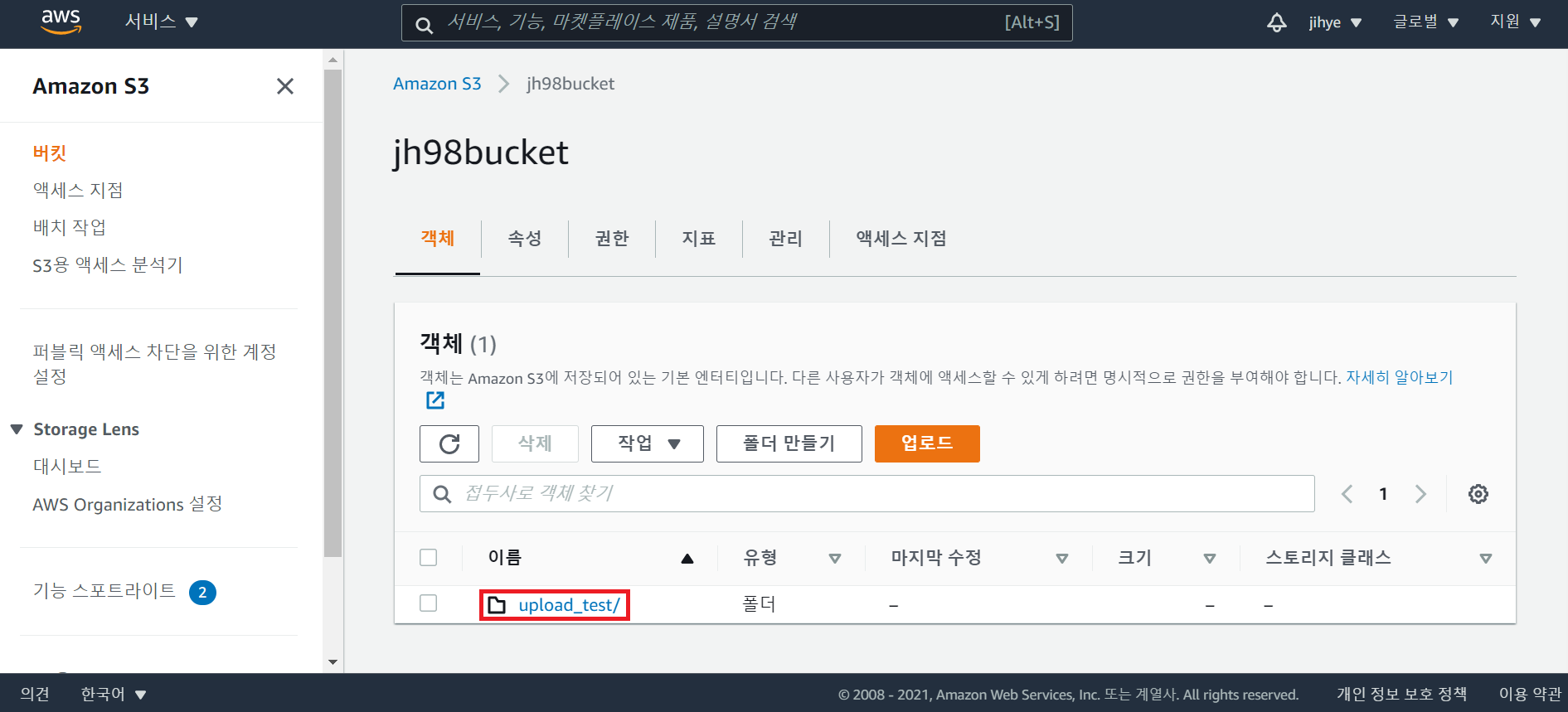
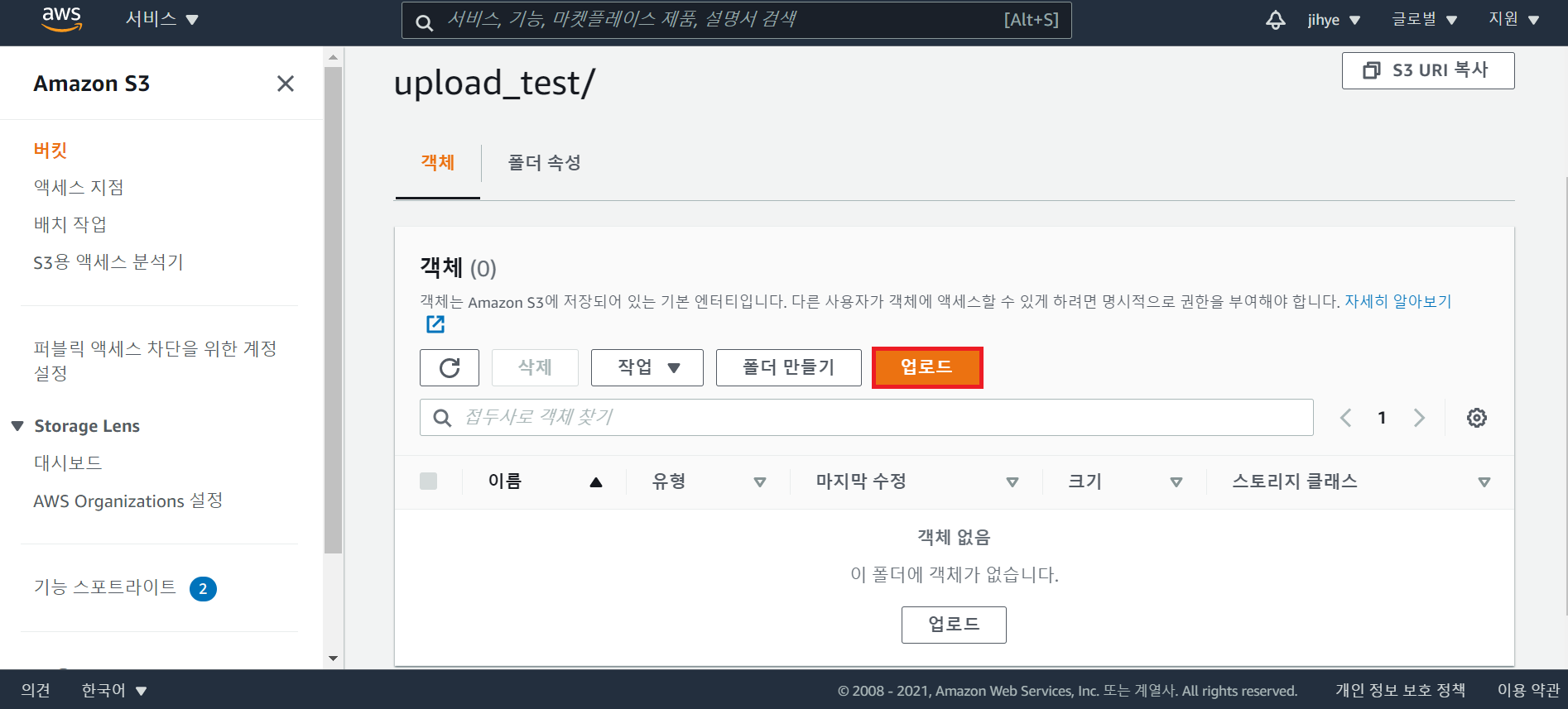










step 2 PC의 파일을 Amazon S3로 백업하기



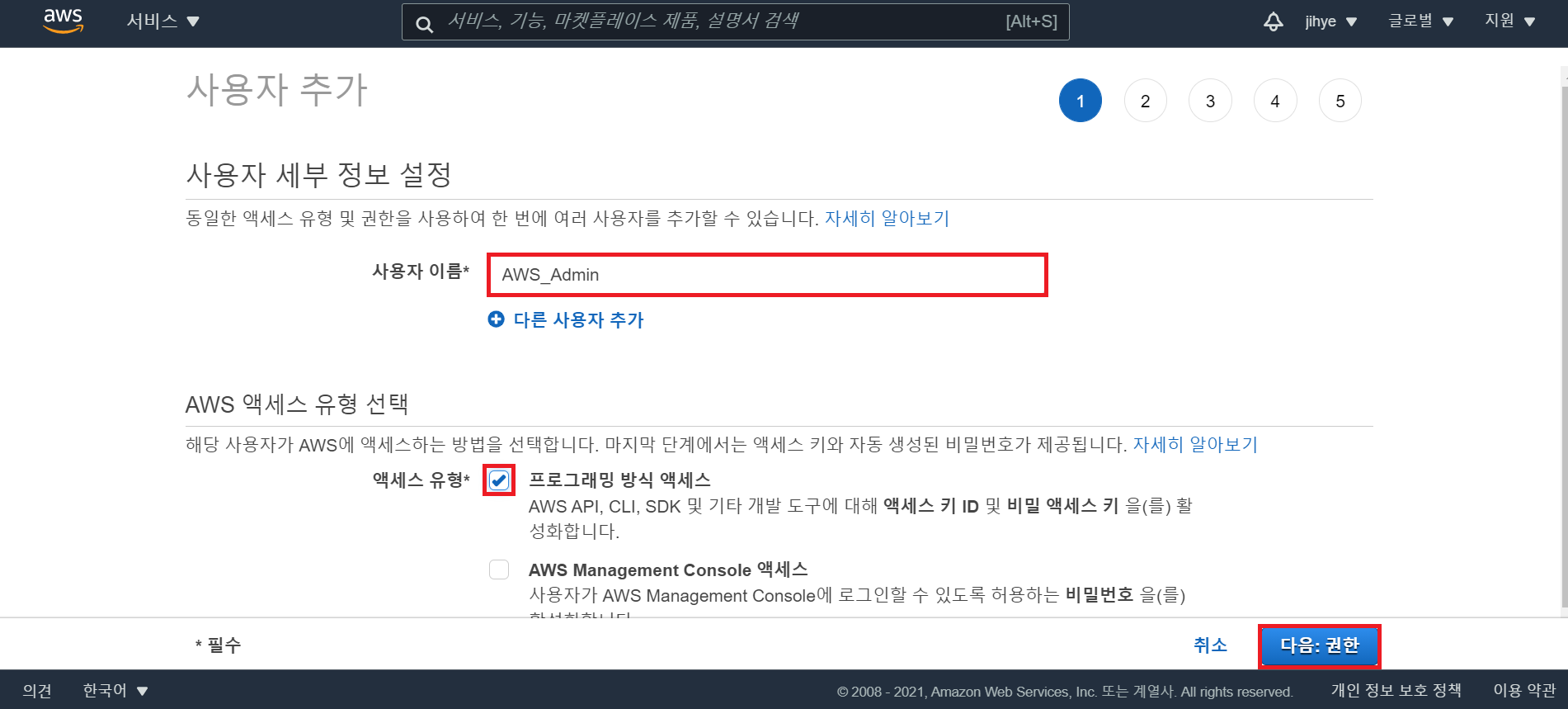


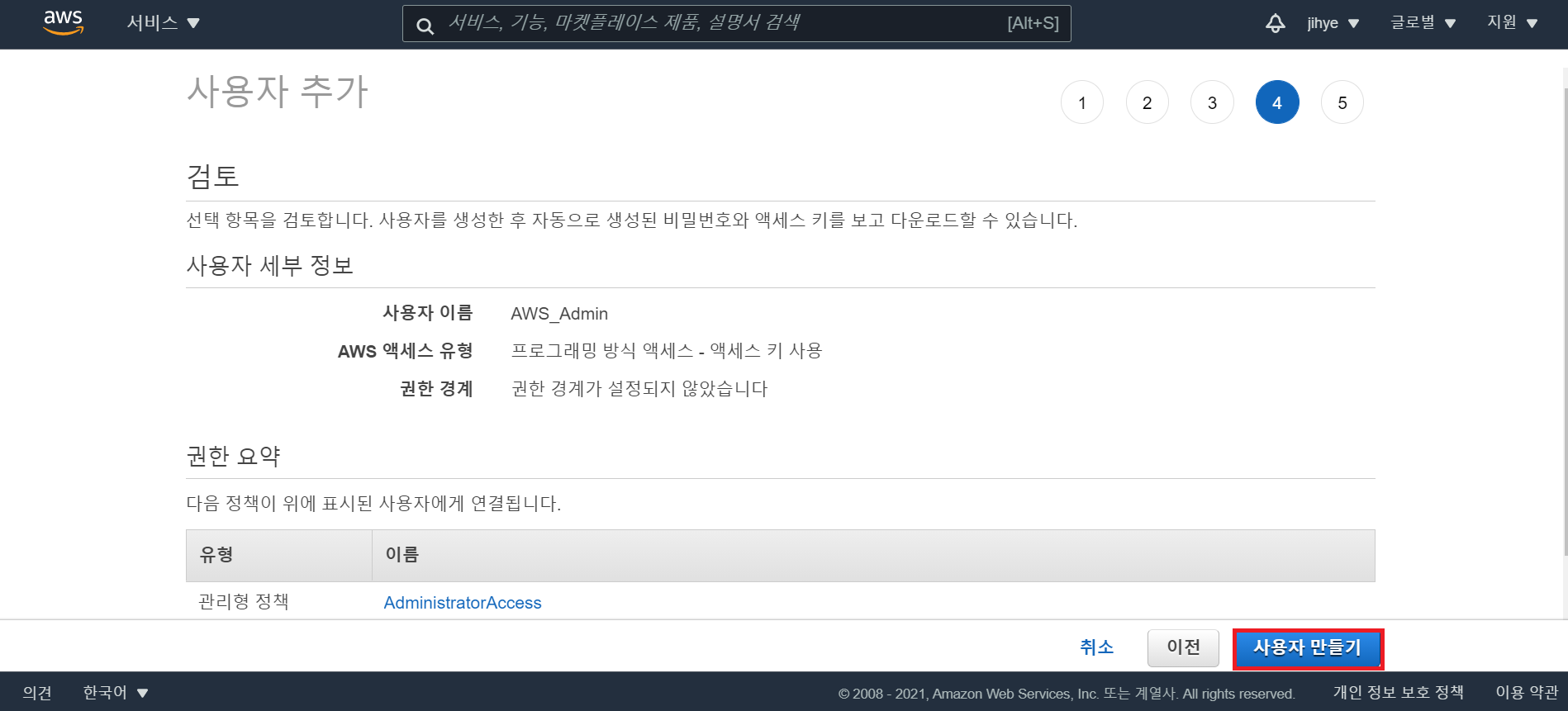







* 해당 명령어는 로컬 폴더 전체의 파일을 "S3://버킷명/폴더 경로"로 폴더 전체 내용을 동기화 시키는 명령어다. 따라서 주기적으로 해당 명령어를 실행하여 S3로 백업할 수 있으며, 일일이 파일을 지정하지 않아도 되므로 파일 백업이 매우 편리하다. *








'AWS > Beginner' 카테고리의 다른 글
| [AWS] 9. 클라우드 용어 정리(3) (0) | 2021.01.20 |
|---|---|
| [AWS] 8. AMI와 Amazon Market Place (0) | 2021.01.08 |
| [AWS] 6. 클라우드 용어 정리(2) (0) | 2021.01.08 |
| [AWS] 5. Amazon Security Group (0) | 2021.01.07 |
| [AWS] 4. Amazon EC2와 Amazon EBS (0) | 2021.01.06 |




