Wisdom’s Cloud
[LINUX] 5. 리눅스 운영에 필요한 개념 본문
시작과 종료
-
[전원 아이콘]을 누르고 [컴퓨터 끄기] 버튼을 클릭해도 되지만, 터미널에서 poweroff, shutdown -P now, halt -p, init 0 명령어를 사용해도 된다.
-
shutdown 명령의 옵션 중 'now' 부분에 시간을 지정하면 지정한 시간에 시스템을 종료하며, 예를 들면 다음과 같다.
# shutdown -P +10 → 10분 후 종료(P: poweroff)
# shutdown -r 22:00 → 오후 10시에 재부팅(r: reboot)
# shutdown -c → 예약된 shutdown 취소(c: cancel)
# shutdown -k +15 → 현재 접속한 사용자에게 15분 후 종료된다는 메시지를 보내지만 실제로는 종료되지 않음
시스템 재부팅
-
마찬가지로 [전원 아이콘]을 누르고 [다시 시작] 버튼을 클릭해도 되지만, 터미널에서 reboot, shutdown -r now, init 6 명령어를 사용해도 된다.
로그아웃
-
마찬가지로 [전원 아이콘]을 누르고 [로그아웃] 버튼을 클릭해도 되지만, 텍스트 모드에서 logout 또는 exit 명령어를 사용해도 된다.
가상 콘솔
-
CentOS는 총 6개의 가상 콘솔을 제공한다. 즉, 컴퓨터 한 대에 모니터 6개가 연결된 효과를 낼 수 있다.
-
Server 가상머신을 부팅하면 X 윈도가 자동으로 실행되며, 이 X 윈도가 가동된 화면은 6개의 가상 콘솔 중 첫 번째라고 생각하면 된다. 나머지 2~6번 가상 콘솔은 텍스트 모드로 제공되며, 각각의 가상 콘솔로 이동하는 단축키는 Ctrl+Alt+F1~6이다. (리눅스 버전에 따라서 1번이 현재 X 윈도인 경우도 있고, 2번이 현재 X 윈도인 경우도 있다.)
런레벨(RunLevel)
-
init 명령 뒤에 붙는 숫자를 런레벨이라고 부르며, 리눅스에서는 시스템이 가동되는 방법을 다음과 같이 7가지 런레벨로 나눌 수 있다.
| 런레벨 | 영문 모드 | 설명 | 비고 |
| 0 | Power Off | 종료 모드 | |
| 1 | Rescue | 시스템 복구 모드 | 단일 사용자 모드 |
| 2 | Multi-User | 사용하지 않음 | |
| 3 | Multi-User | 텍스트 모드의 다중 사용자 모드 | |
| 4 | Multi-User | 사용하지 않음 | |
| 5 | Graphical | 그래픽 모드의 다중 사용자 모드 | |
| 6 | Reboot | 재부팅 모드 |
-
일반적으로 런레벨 3번을 Multi-User 모드로 사용하고, 2번과 4번은 CentOS 8에서 사용하지 않지만 호환성을 위해 런레벨 3번과 동일한 것으로 취급한다.
-
런레벨 모드를 확인하려면 /lib/systemd/system 디렉터리의 runlevel?.target 파일을 확인하면 된다.
-
Server와 Client 가상머신은 자동으로 X 윈도가 시작되므로 런레벨 5번으로 지정되어 있고, Server(B) 가상머신은 텍스트 모드로 시작되므로 런레벨 3번으로 지정되어 있다.
-
현재 시스템에 설정된 런레벨은 링크 파일인 /etc/systemd/system/default.target을 확인하면 알 수 있다.
자동 완성과 히스토리
-
자동 완성이란 파일 이름의 일부만 입력하고 Tab을 눌러 나머지 파일 이름 또는 폴더 이름을 자동으로 완성하는 기능을 말하며, 도스 키(Dos Key)란 이전에 입력한 명령을 ↑/↓를 눌러 다시 나타나게 하는 것을 말한다.
-
기존에 사용했던 명령을 모두 보려면 history 명령을 입력하면 되고, -c 옵션을 사용해 저장되었던 명령을 모두 삭제할 수 있다.
에디터 사용
-
Windows의 메모장처럼 X 윈도에서 제공하는 편리한 에디터로 gedit이 있으며, 터미널에서 간단히 gedit 파일_이름 명령을 입력하면 해당 파일을 편집할 수 있다.
-
gedit보다 더 전통적으로 사용되어 온 에디터로는 vi 에디터가 있고, 텍스트 모드에서는 gedit을 사용할 수 없으므로 vi 에디터를 사용할 수 있어야 한다. 다음 그림은 vi 에디터의 사용법 개요다.
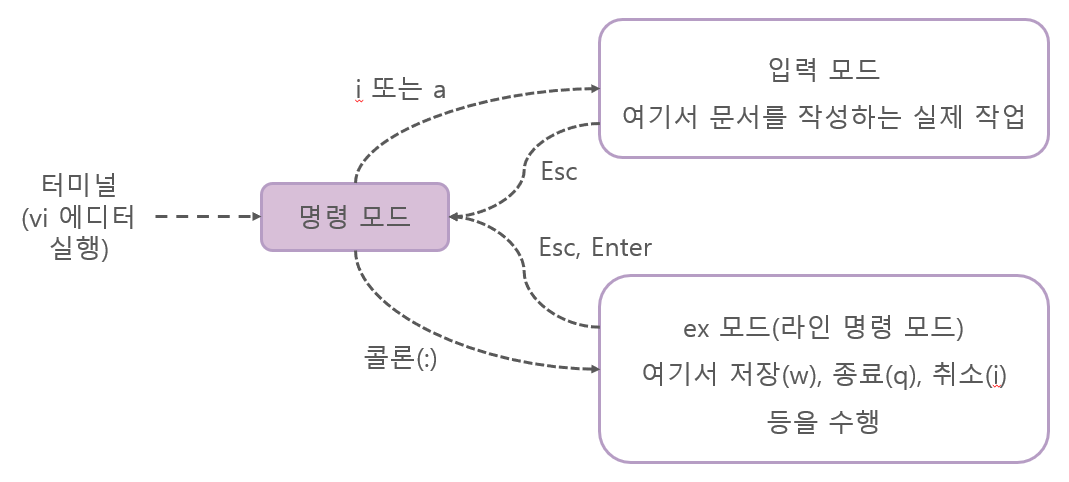
-
만약 vi 에디터가 비정상적으로 종료되면 임시 스왑 파일(swap file)인 '.파일 이름.swp' 파일이 자동으로 생성되고, vi 에디터를 정상적으로 종료하면 자동으로 제거된다. 그러므로 이 파일이 남아 있다는 것은 기존 작업이 정상적으로 종료되지 않았다는 의미다.
도움말 사용법
-
리눅스에는 많은 명령어가 있으며 각 명령어의 옵션까지 합하면 수천 개가 넘기 때문에 man 명령어를 사용하여 해당 명령어에 대한 도움말을 확인할 수 있다.
-
위쪽 행과 아래쪽 행으로 이동하려면 ↑/↓를 사용하고, 페이지 단위로 이동하려면 Space bar를 사용하면 된다.
-
man 명령어는 섹션을 1~9까지 9개 페이지로 나누기 때문에 man [섹션 번호] 명령어 명령으로 검색할 수 있으며, 특별히 섹션 번호를 지정하지 않으면 1번 섹션부터 9번 섹션까지 차례로 검색해 가장 먼저 만나는 도움말을 출력해준다. 참고로 섹션 1은 명령어, 섹션 2~3은 프로그래밍, 섹션 4는 디바이스, 섹션 5는 파일 형식, 섹션 6은 게임, 섹션 7은 기타 주제, 섹션 8은 시스템 관리, 섹션 9는 커널 관련 설명을 포함한다.
마운트와 CD/DVD/USB의 활용
-
리눅스에서 하드디스크의 파티션, CD/DVD, USB 메모리 등을 사용하려면 지정한 위치(폴더)에 연결해야 되는데, 이렇게 물리적인 장치를 특정한 위치에 연결시키는 과정을 '마운트'라고 한다.
[실습] CD/DVD를 마운트해보자.
step 0 스냅숏 받은 데이터를 이용해서 Server를 초기화하자.
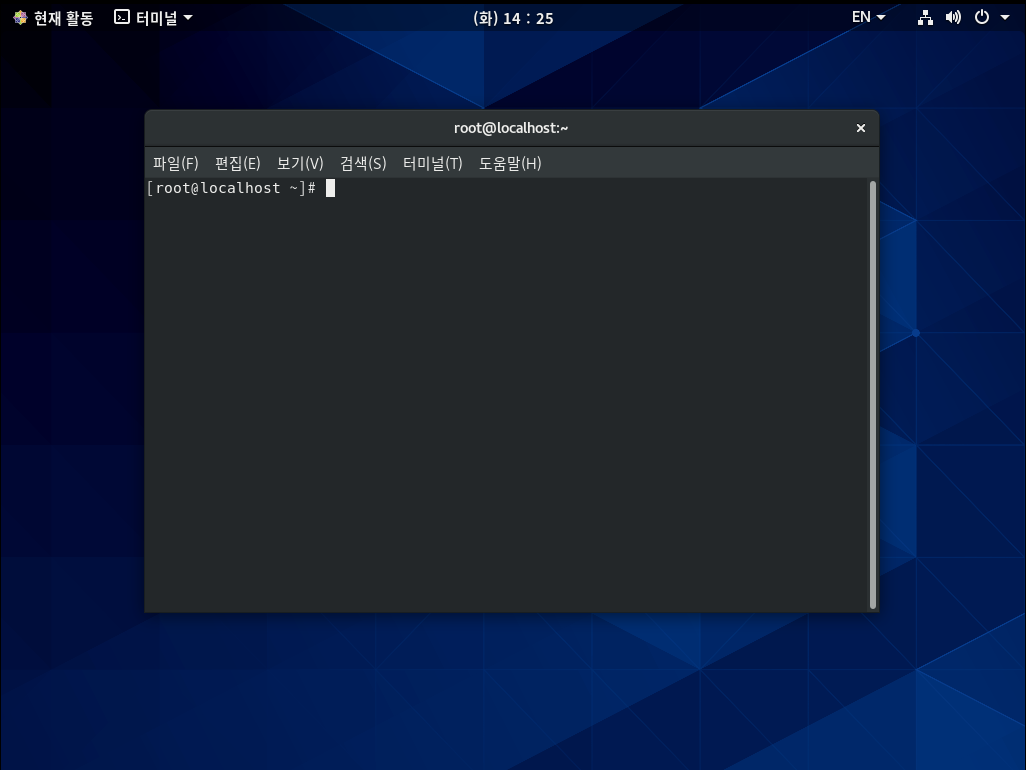
step 1 Server의 기존 마운트 정보를 확인해보자.
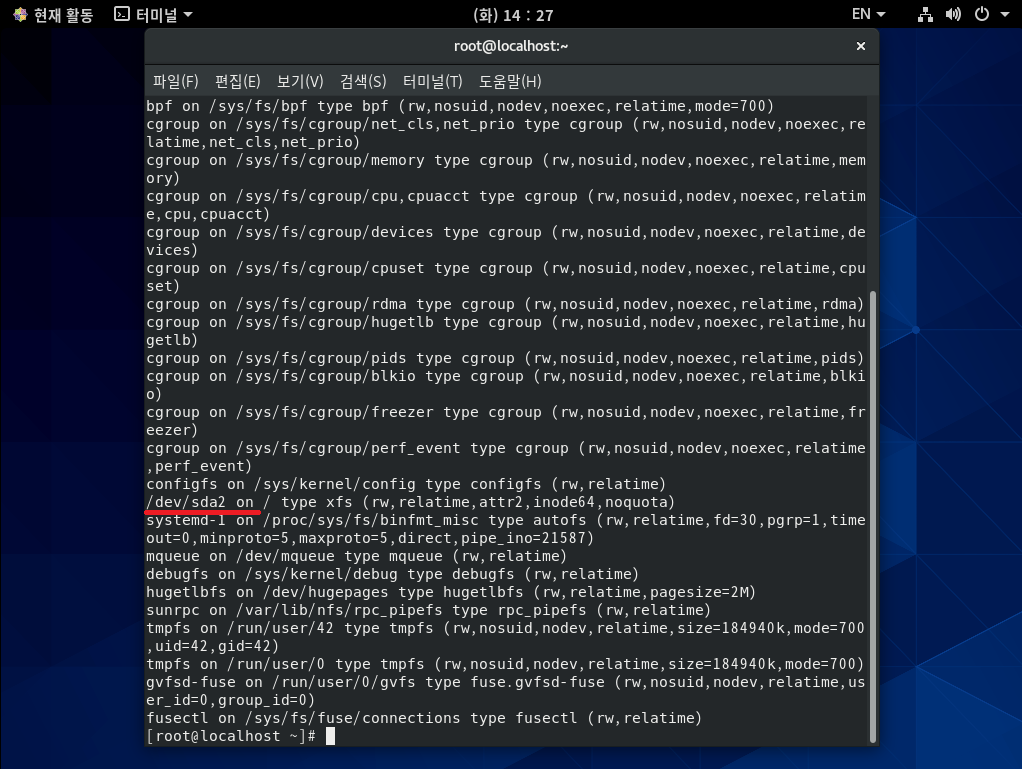
* Server를 설치할 때 '/'를 sda2에 76GB로 설정했기 때문에 /dev/sda2가 '/'에 계속 마운트되어 있는 것이다. *
step 2 Server에 CD/DVD를 넣어보자.
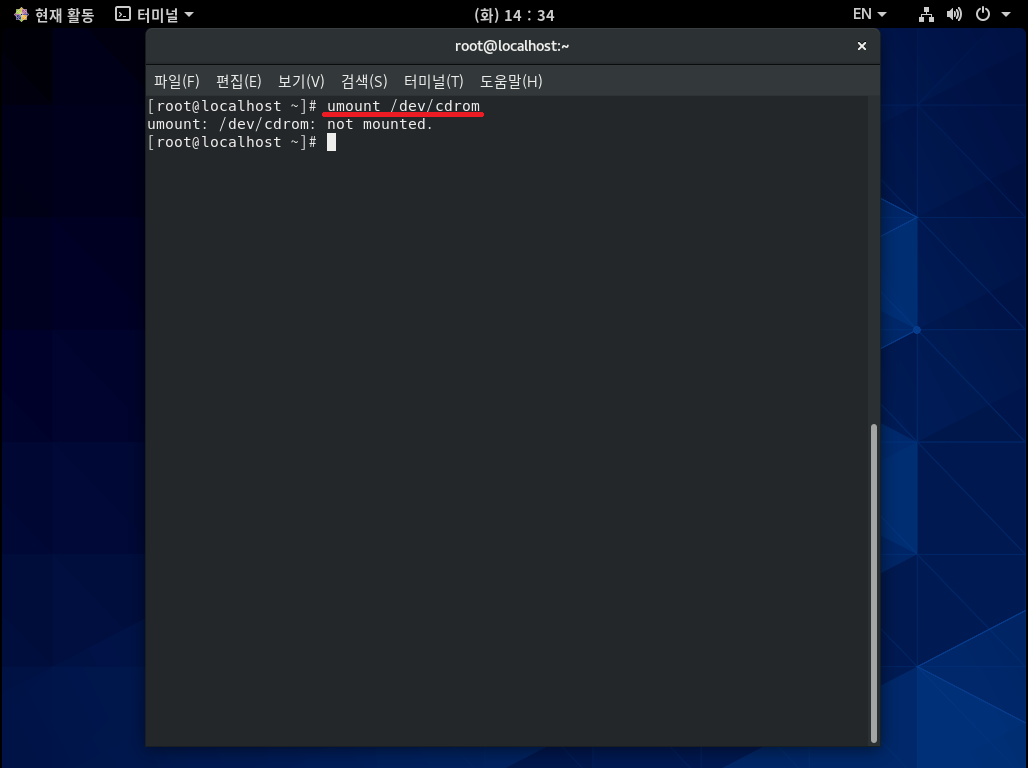
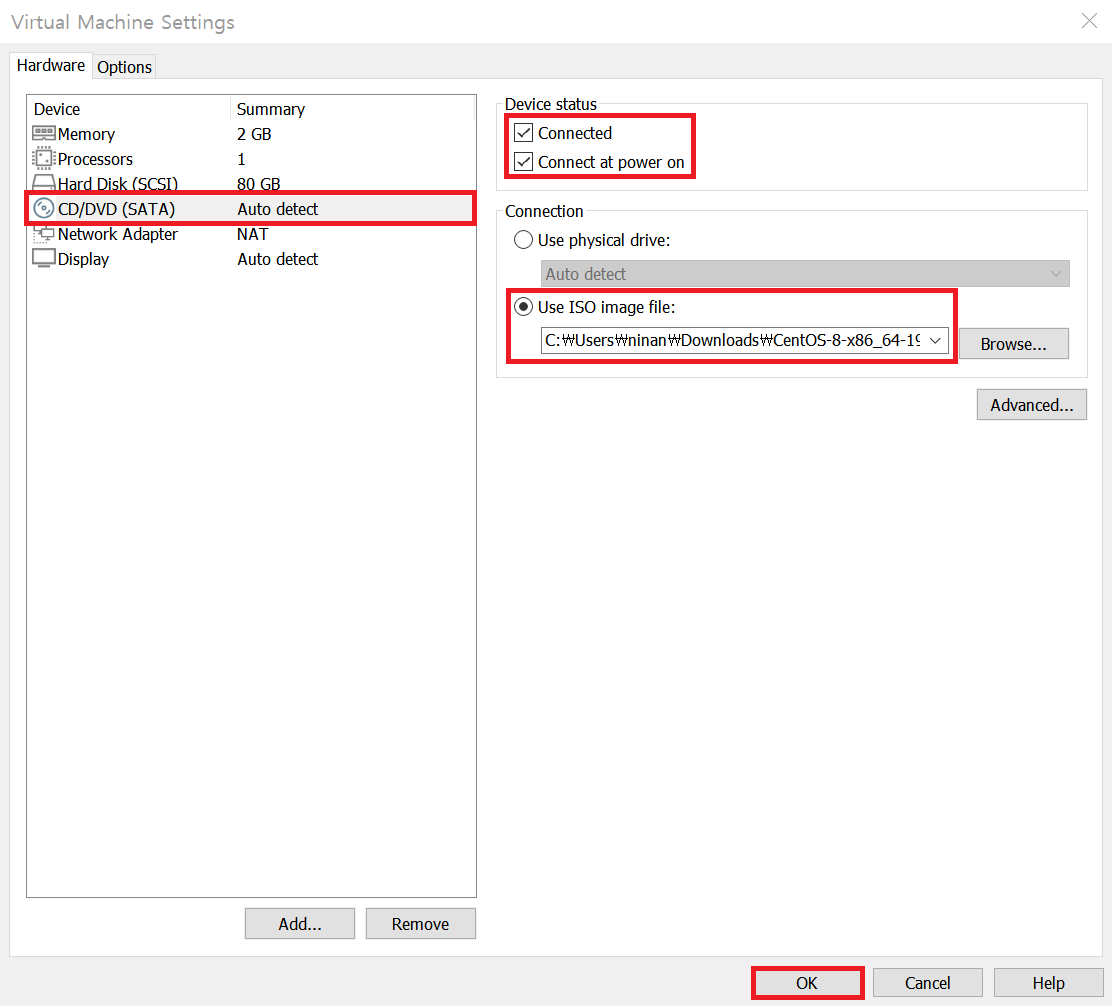
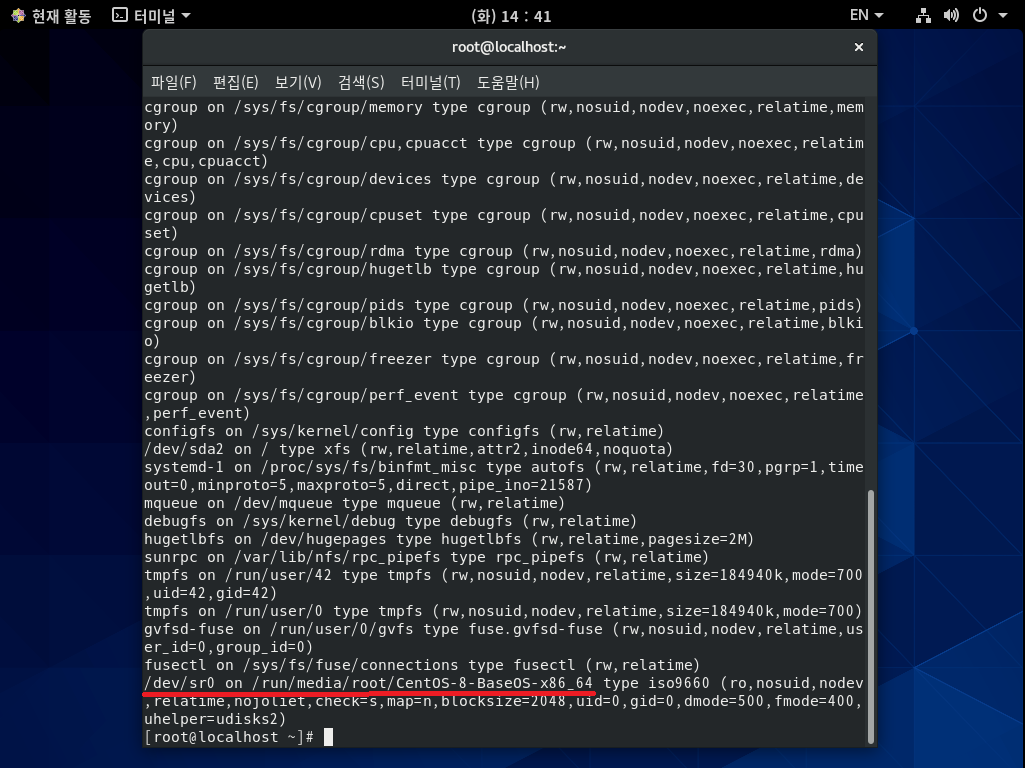
step 3 Server에 마운트된 CD/DVD를 사용해보자.
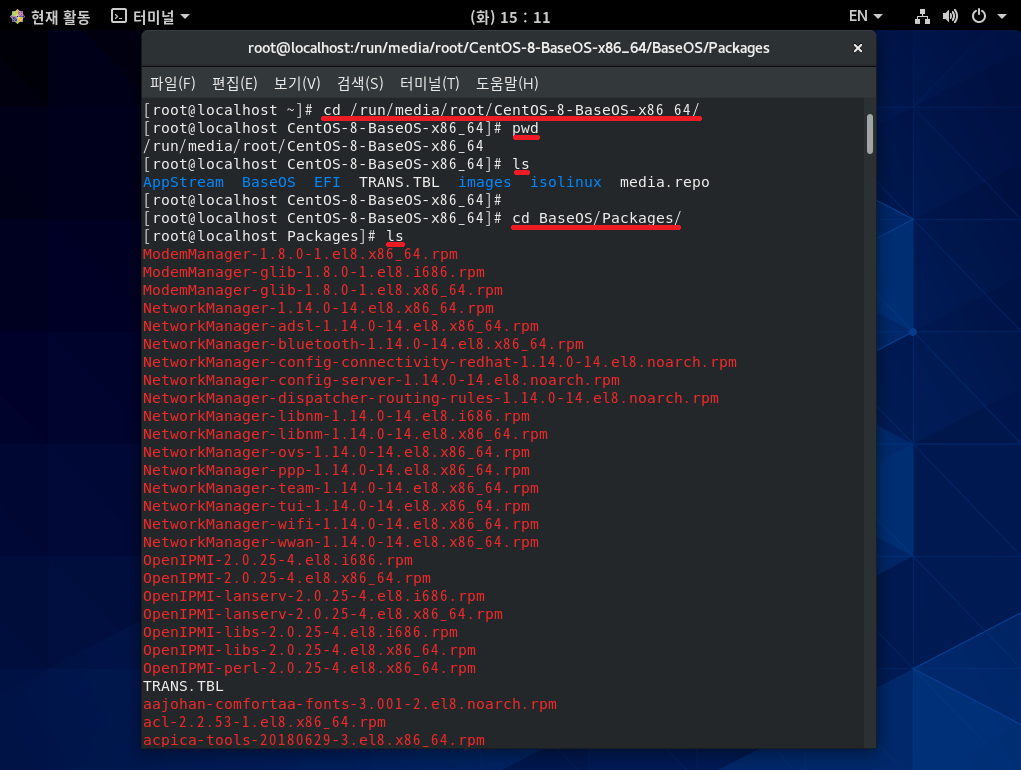
cd /run/media/root/CentOS-8-BaseOS-x84_64/ → 디렉터리 이동
pwd → 현재 디렉터리 위치를 보여줌
ls
cd BaseOS/Packages/ → BaseOS 아래 Packages 디렉터리로 이동
ls → BaseOS 아래 Packages 디렉터리 안에는 알파벳 순으로 정렬된 rpm 파일들이 있는데,
이 파일들은 CentOS를 설치할 때 자동으로 설치된 것이다.
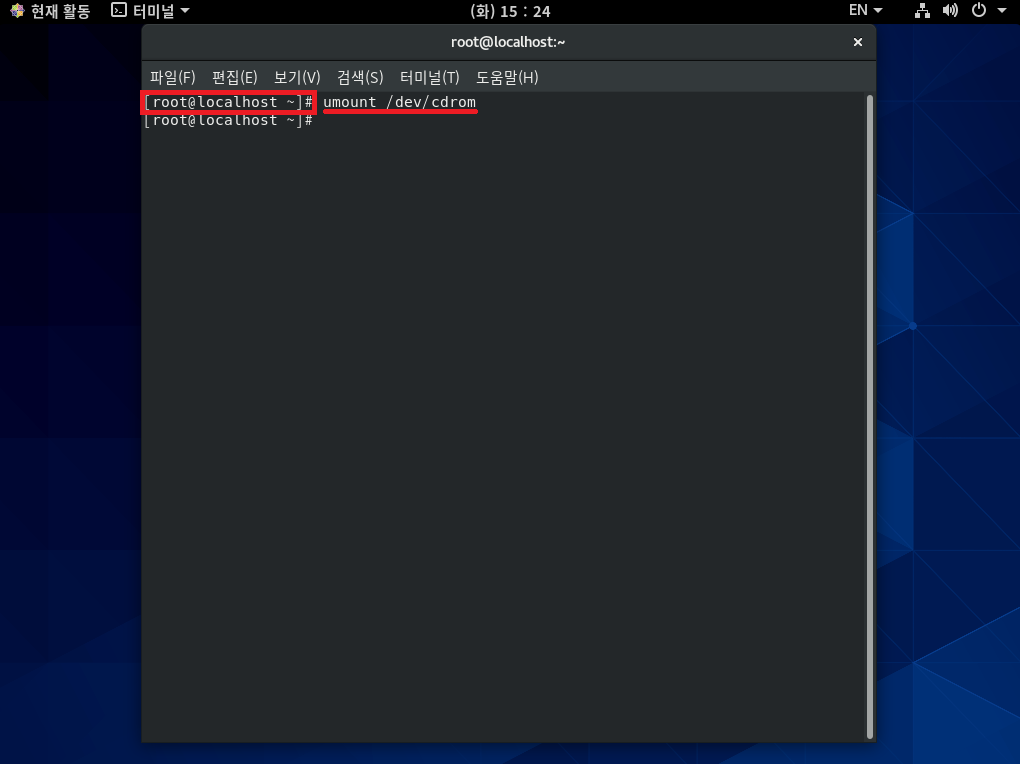
* DVD의 마운트를 해제할 때 현재 마운트된 디렉터리에서 명령을 실행하면
'target is busy'라고 나오면서 마운트 해제에 실패하기 때문에
마운트 디렉터리가 아닌 디렉터리로 이동한 후 마운트를 해제해야 한다. *
step 4 Clinet에서 USB 메모리를 사용해보자. USB 포트 장치를 Client에 장착시킨다.
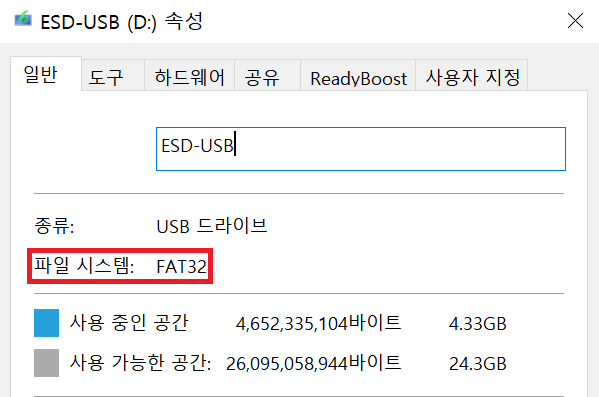
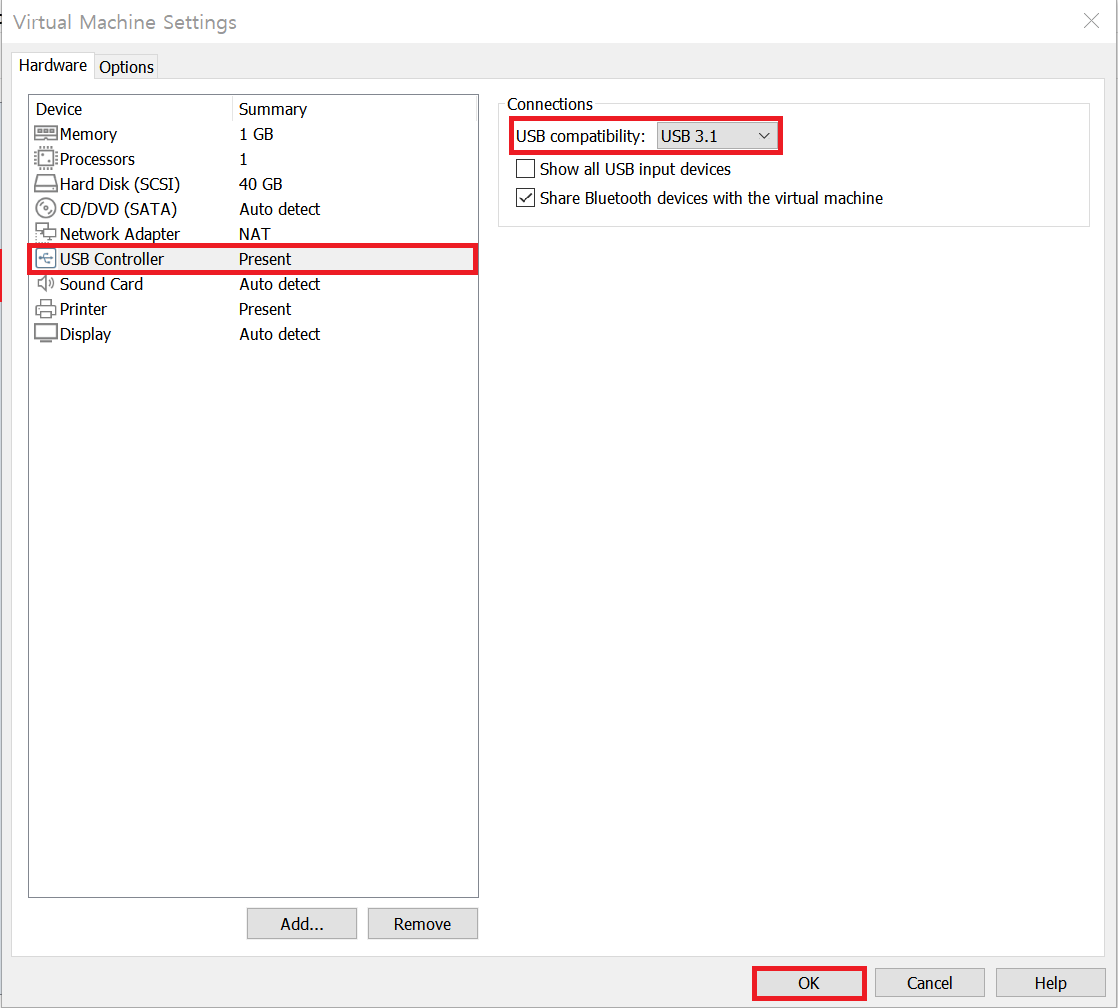
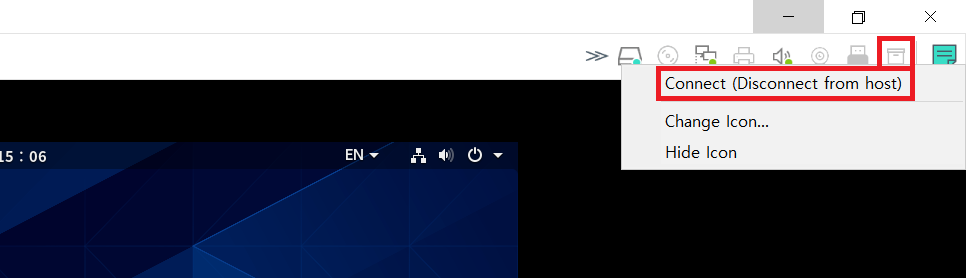

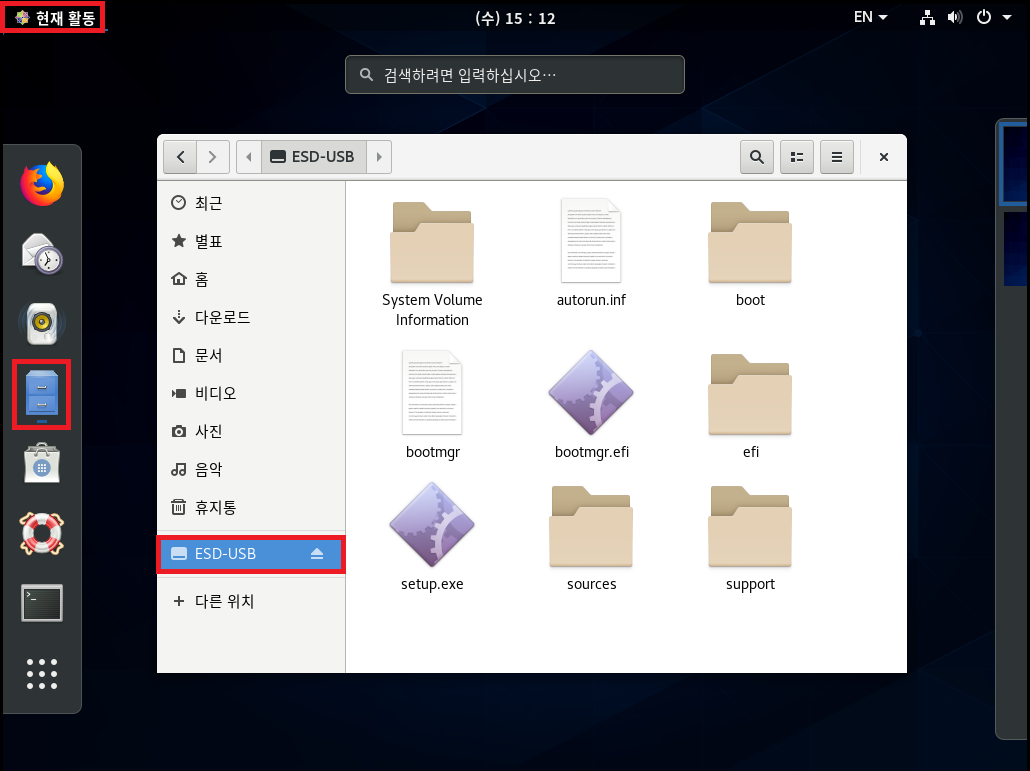
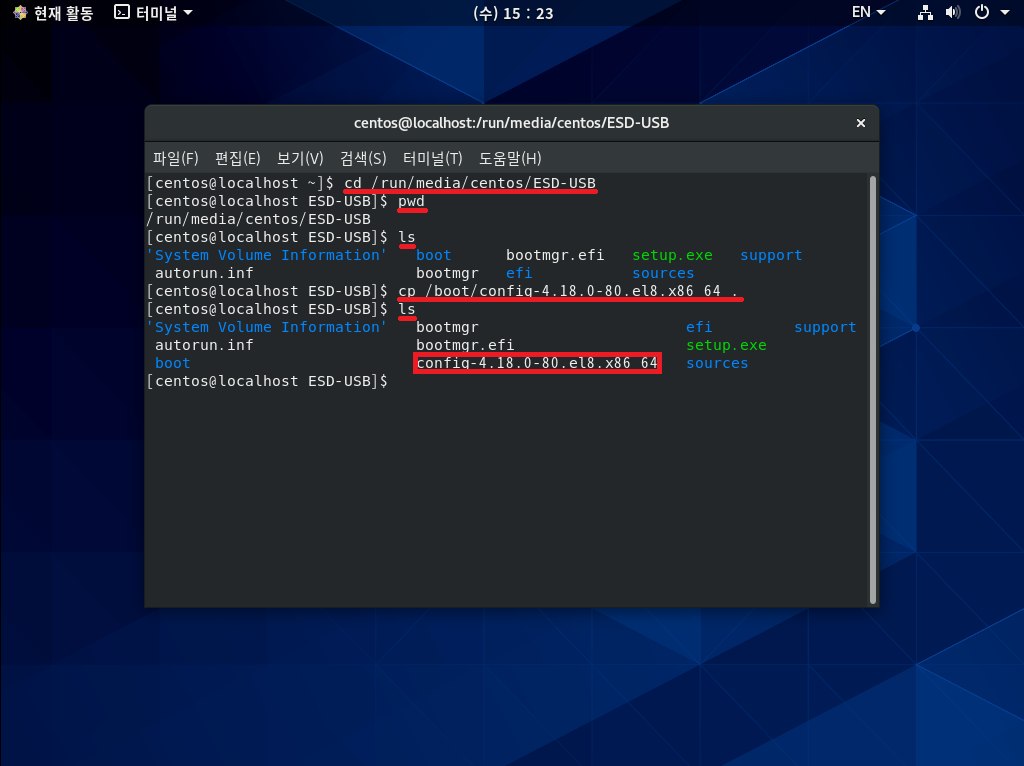
cd /run/media/centos/USB이름 → USB 메모리의 디렉터리로 이동
pwd → 현재 디렉터리 출력
ls → 파일이 목록을 보여줌
cp /boot/config-4.18.0-80.el8.x86_64 . → 해당 파일을 현재 디렉터리(.)에 복사
ls
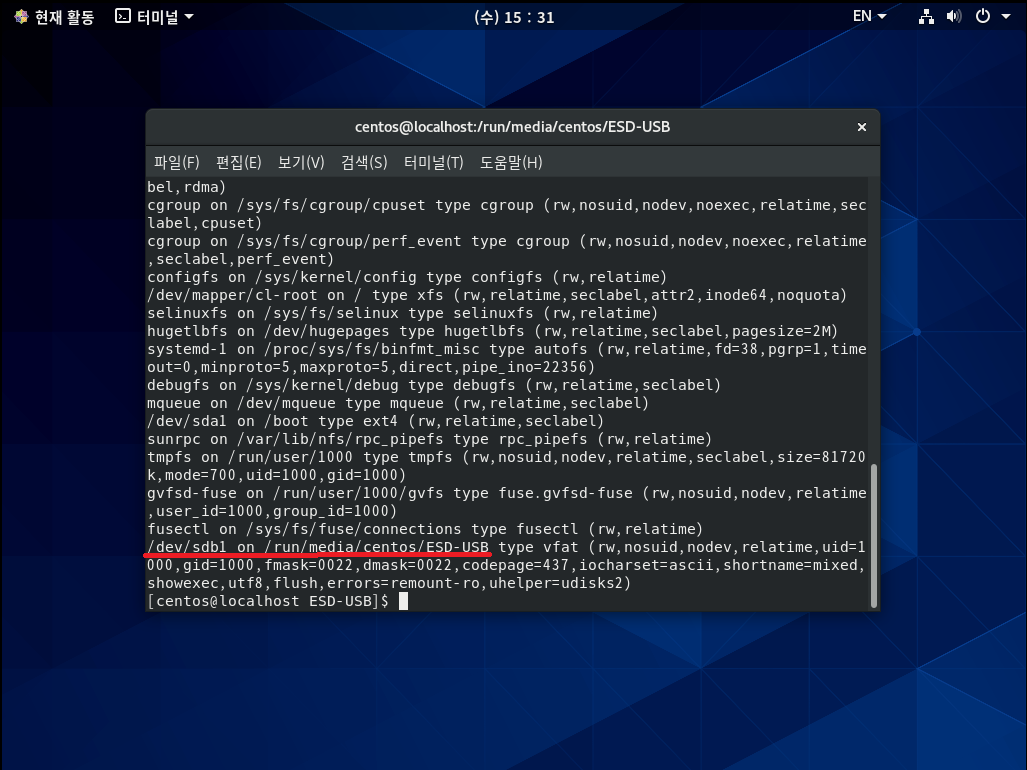

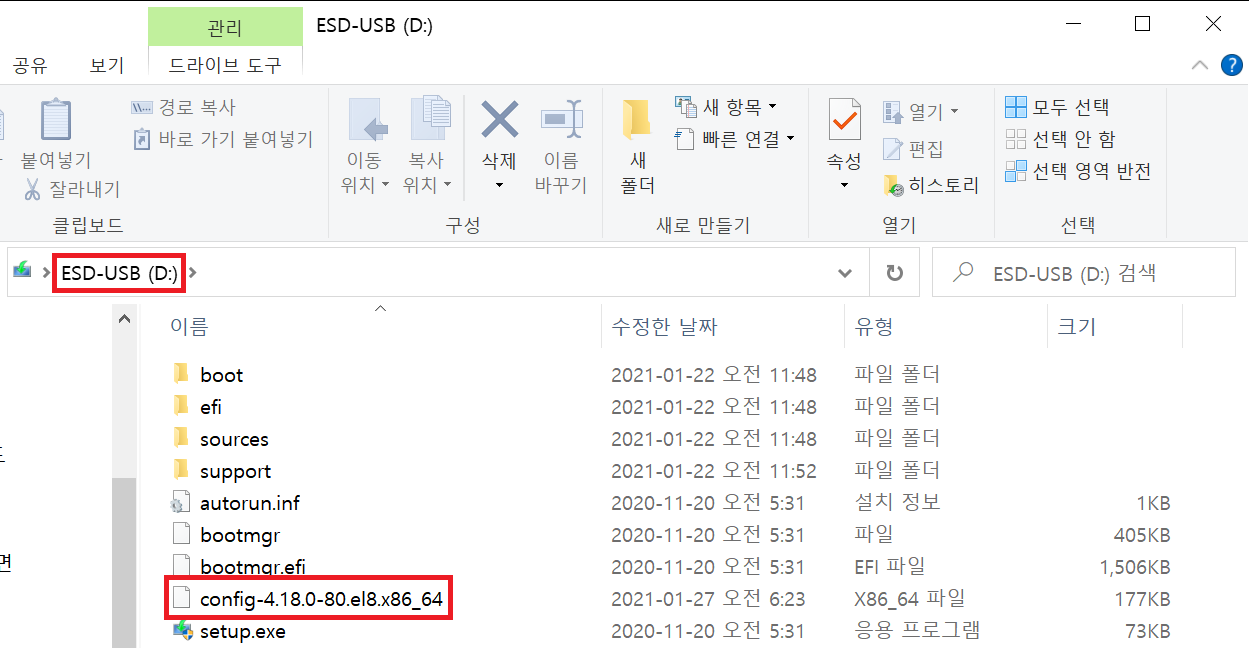
step 5 X 윈도가 없는 Server(B)의 텍스트 모드에서 CD/DVD와 USB 메모리를 사용해보자.
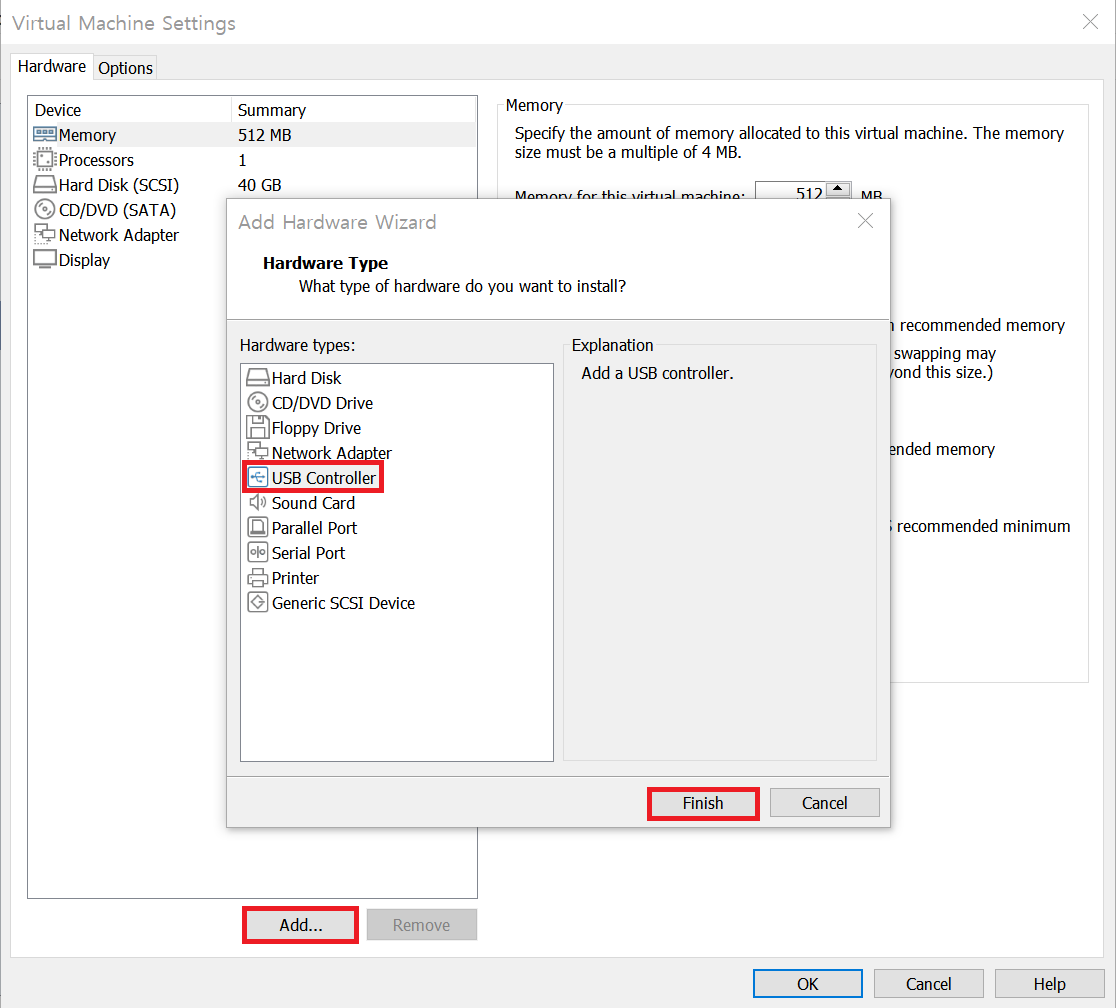
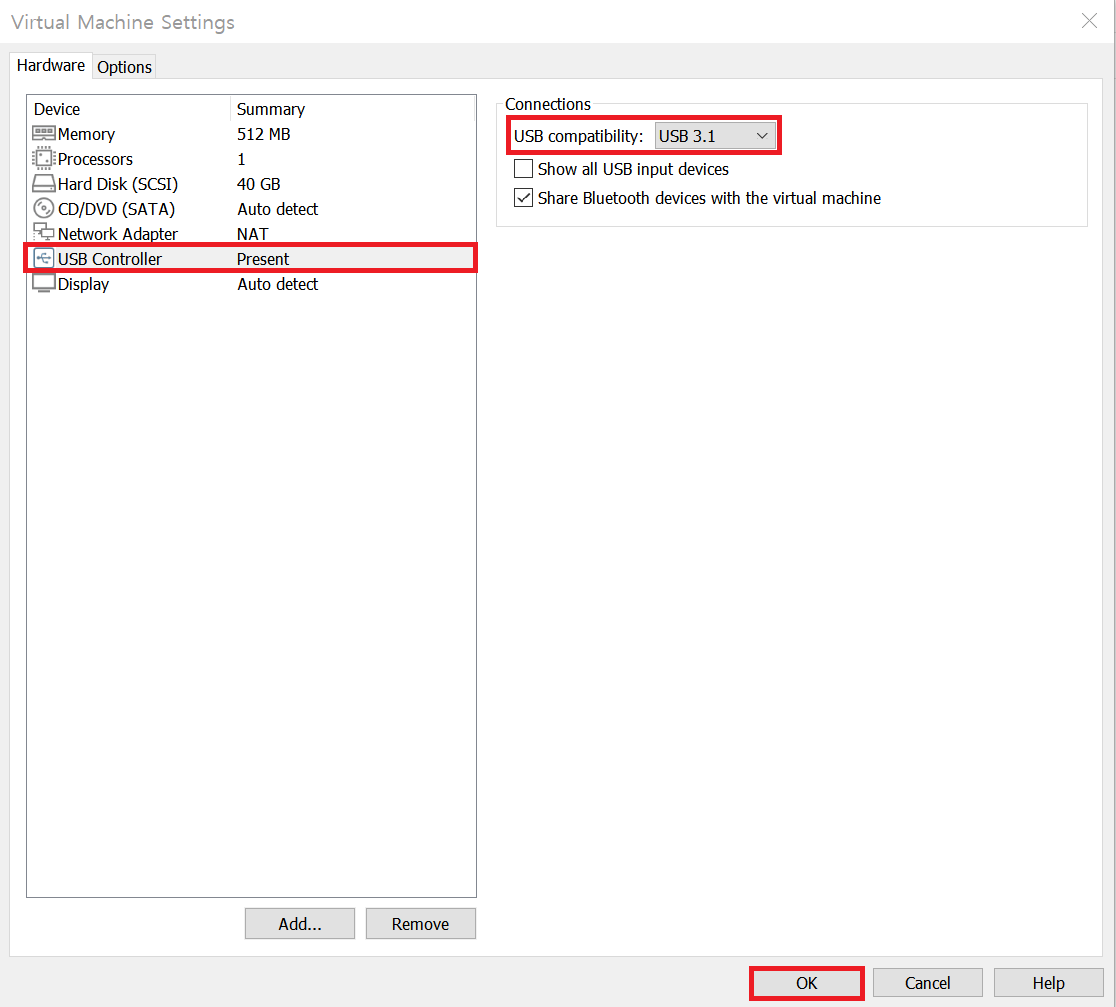
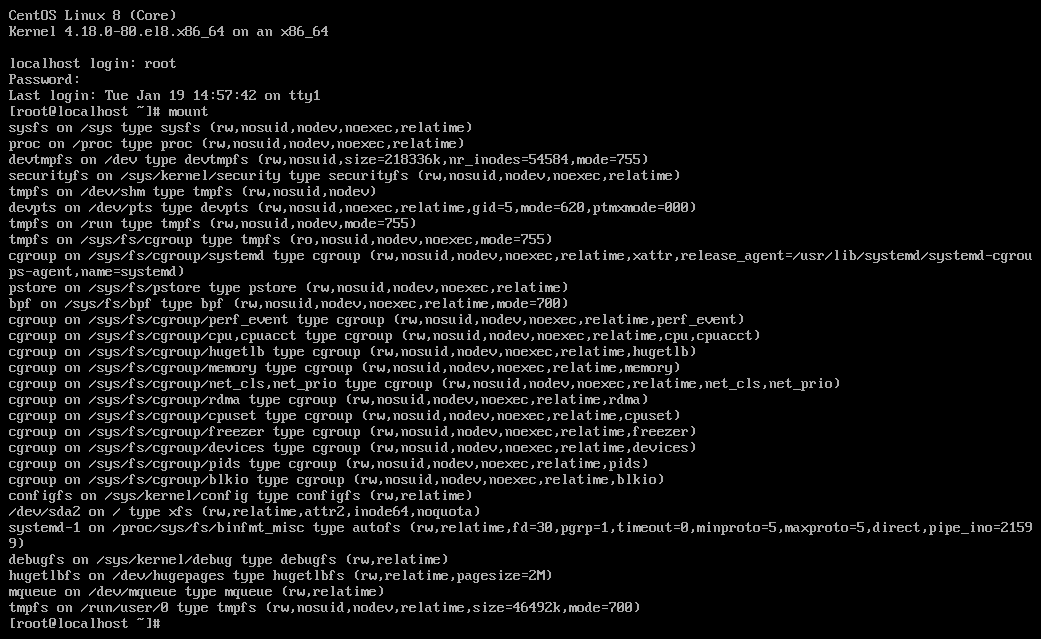
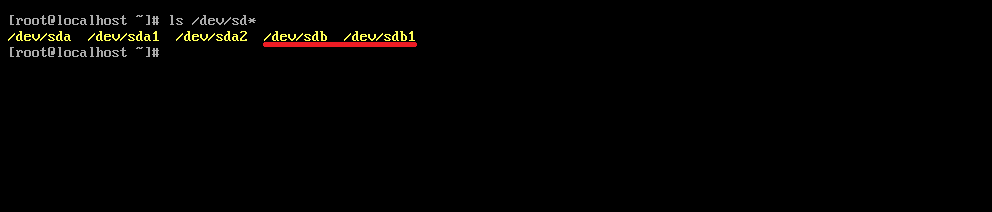
* 텍스트 모드에서는 CD/DVD를 넣거나 USB 메모리를 연결했다고 자동으로 마운트되는 것이 아니다.
CD/DVD 장치 이름은 전통적인 /dev/cdrom으로 제공되지만,
USB 장치 이름은 종종 변할 수 있으므로 장치 이름을 확인해야 한다.
또한 /dev/sd*는 하드디스크나 USB 메모리 등을 의미한다.
/dev/sda는 CentOS가 설치된 최초 하드디스크를 나타내며,
/dev/sdb는 추가한 USB 메모리를 나타낸다. *
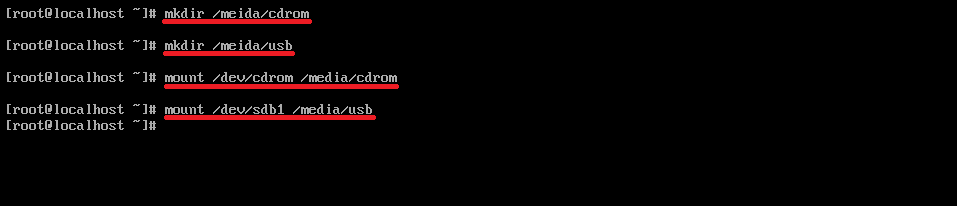
mkdir /media/cdrom → CD/DVD를 마운트하는 디렉터리 생성
mkdir /media/usb → USB 메모리를 마운트하는 디렉터리 생성
mount /dev/cdrom /media/cdrom → CD/DVD 마운트
mount /dev/sdb1 /media/usb → USB 메모리 마운트
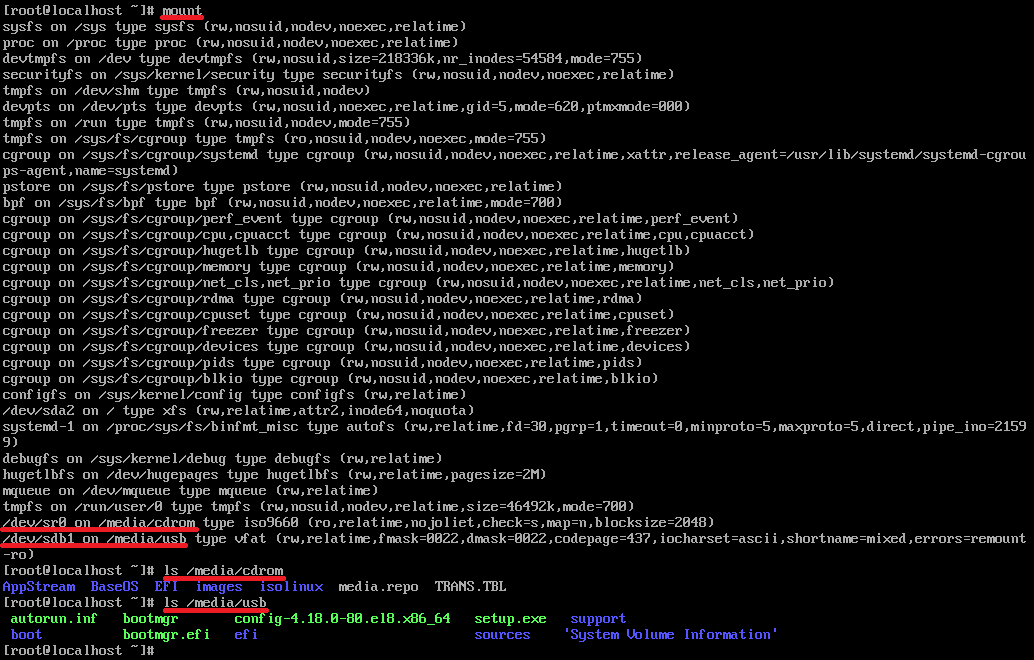

cp /media/usb/config-4.18.0-80.el8.x86_64 . → 해당 파일을 현재 디렉터리(.)에 복사
ls
cp anaconda-ks.cfg /media/usb → 해당 파일을 USB 메모리에 복사
ls /media/usb

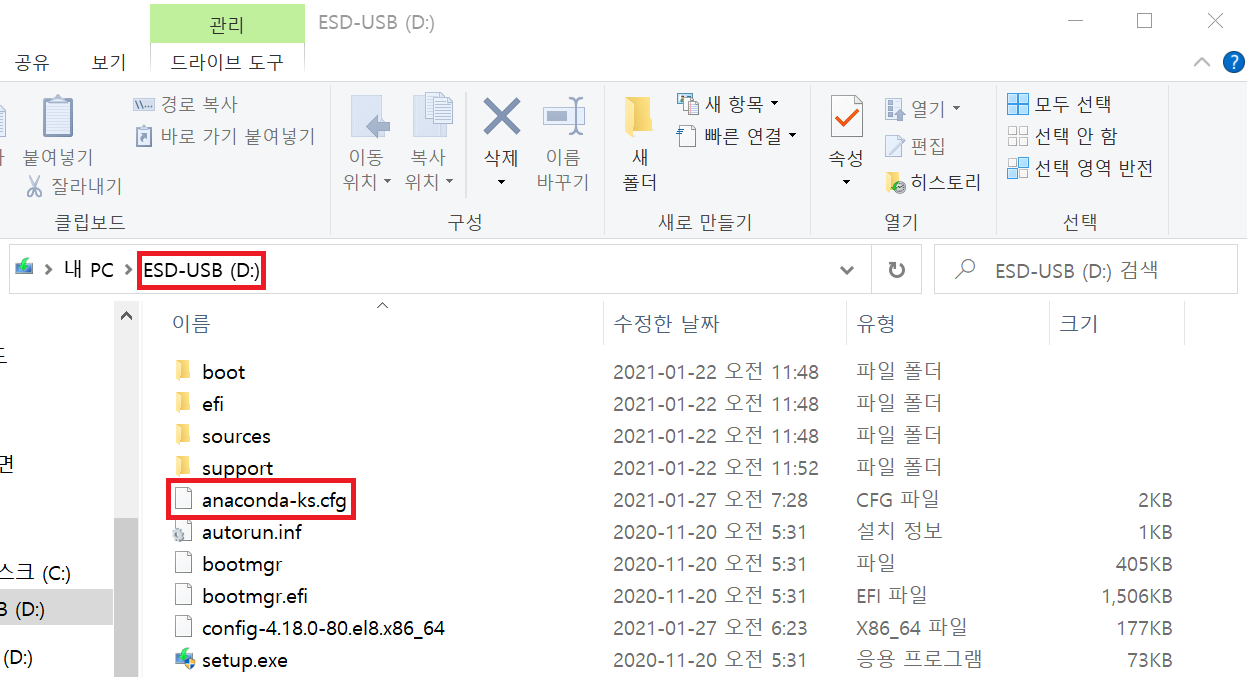
'LINUX > Beginner' 카테고리의 다른 글
| [LINUX] 7. 사용자 관리와 파일 속성 (0) | 2021.01.22 |
|---|---|
| [LINUX] 6. 리눅스 기본 명령어 (0) | 2021.01.21 |
| [LINUX] 4. CentOS 리눅스 설치 (0) | 2021.01.19 |
| [LINUX] 3. 리눅스란? (0) | 2020.12.31 |
| [LINUX] 2. 가상머신 생성 (0) | 2020.12.30 |



