Wisdom’s Cloud
[AWS] 20. Amazon CloudFront 본문
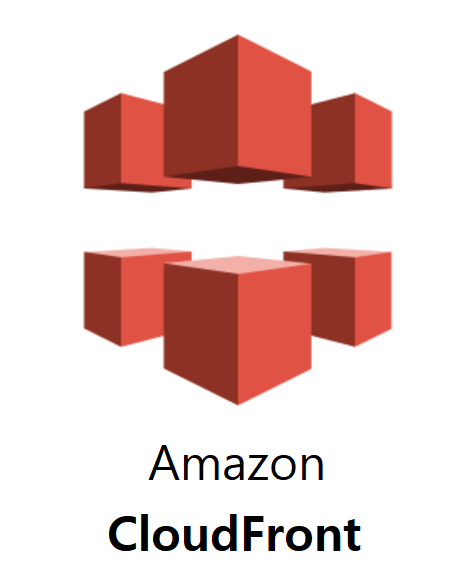
| 구분 | 내용 |
| 서비스명 | Amazon CloudFront |
| 설명 | 고도로 프로그래밍 가능하고 안전한 콘텐츠 전송 네트워크(CDN) |
| 주요 특징 | - 정적/동적 콘텐츠 가속 서비스 - HTTP/HTTPS 서비스, Custom SSL 지원 - 커스텀 오류 응답 - 쿠키/헤더 오리진 서버 전달 - 다양한 통계 보고서 - 콘텐츠 보안: Signed URL, Signed Cookie - API 호출 감시: CloudTrail 연계 - 업로드 가속 |
| 프리티어(Free Tier) | 데이터 송신 50GB와 HTTP/S 요청 2백만 건 |
CloudFront 특징
- Amazon CloudFront Global Edge 서비스: Amazon CloudFront는 글로벌 사용자를 대상으로 보다 적은 지연 시간으로 콘텐츠를 제공하기 위해 42개국 84개 도시에서 216개 CDN PoP의 글로벌 네트워크를 보유하고 있다. 전세계 모든 글로벌 CDN 서비스 벤더 중 가장 빠르게 성장하고 있는 글로벌 CDN 서비스 제공자이다.
- Amazon CloudFront 연결 가능한 Origins 서비스: Amazon CloudFront는 오리진으로 여러 AWS 리소스와 Custom 시스템 사용을 지원한다. 예를 들어 Amazon S3 버킷이나 Amazon EC2 Instance, Elastic Load Balancer 또는 사용자 지정 오리진(다른 위치에 서비스 중인 HTTP 웹 서버 등)을 지정할 수 있다.
- CloudFront 콘텐츠 제공 방식
- 사용자가 웹 사이트 또는 애플리케이션에 액세스하고 이미지 파일 및 HTML 파일 같은 하나 이상의 객체를 요청한다.
- DNS가 요청을 최적으로 서비스할 수 있는 CloudFront 엣지 로케이션으로 요청을 라우팅한다. 이 위치는 일반적으로 지연 시간과 관련해 가장 가까운 ClouFront 엣지 로케이션이며, 요청을 해당 위치로 라우팅한다.
- 엣지 로케이션에서 CloudFront는 해당 캐시에 요청된 파일이 있는지 확인한 후, 파일이 캐시에 있으면 CloudFront는 파일을 사용자에게 반환하고, 파일이 캐시에 없으면 다음을 수행한다.
- CloudFront는 배포의 사양과 요청을 비교하고 파일에 대한 요청을 해당 파일 형식에 적절한 오리진 서버로 전달한다. 오리진 서버는 파일을 다시 CloudFront 엣지 로케이션으로 보낸고, 오리진에서 첫 번째 바이트가 도착하면 CloudFront가 파일을 사용자에게 전달하기 시작한다. CloudFront는 다른 사용자가 해당 파일을 요청할 때 엣지 로케이션의 캐시에 파일을 추가한다.
CloudFront 주요 기능
- 정적 콘텐츠에 대한 캐싱 서비스와 비디오 스트리밍 서비스
- 동적 콘텐츠에 대한 캐싱 서비스
- 다양한 보안 서비스
- 비용 최적화를 통한 비용 절감
실습: Amazon S3 정적 웹 사이트 구성하기
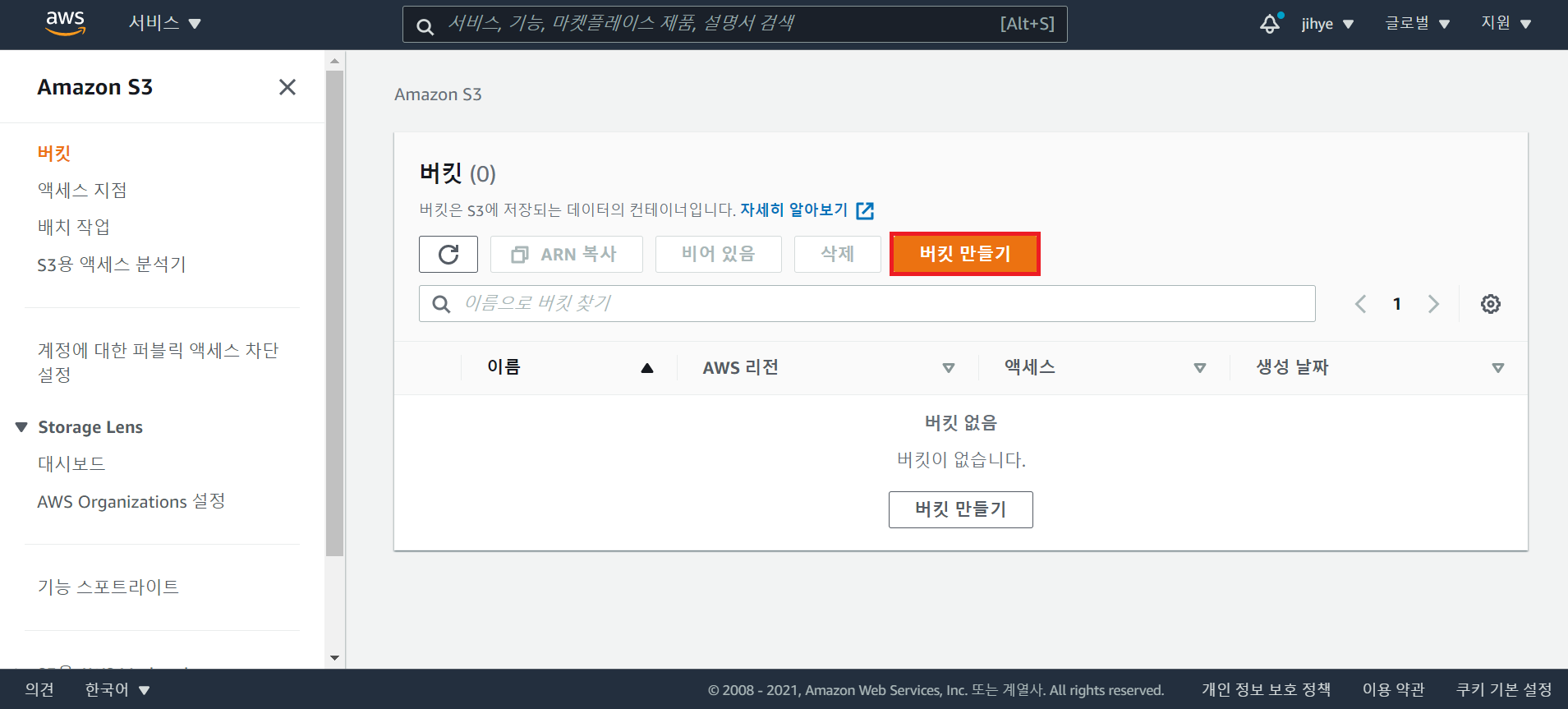
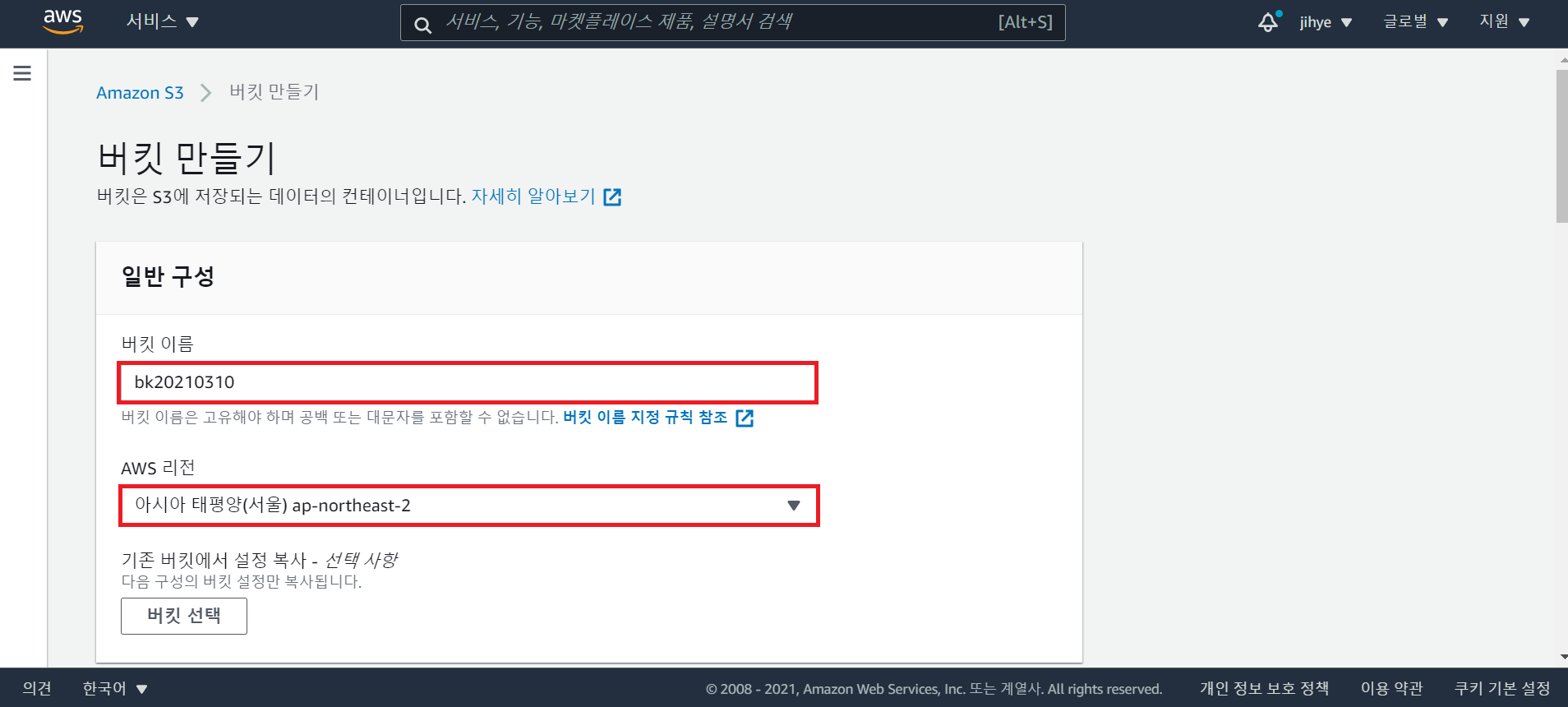
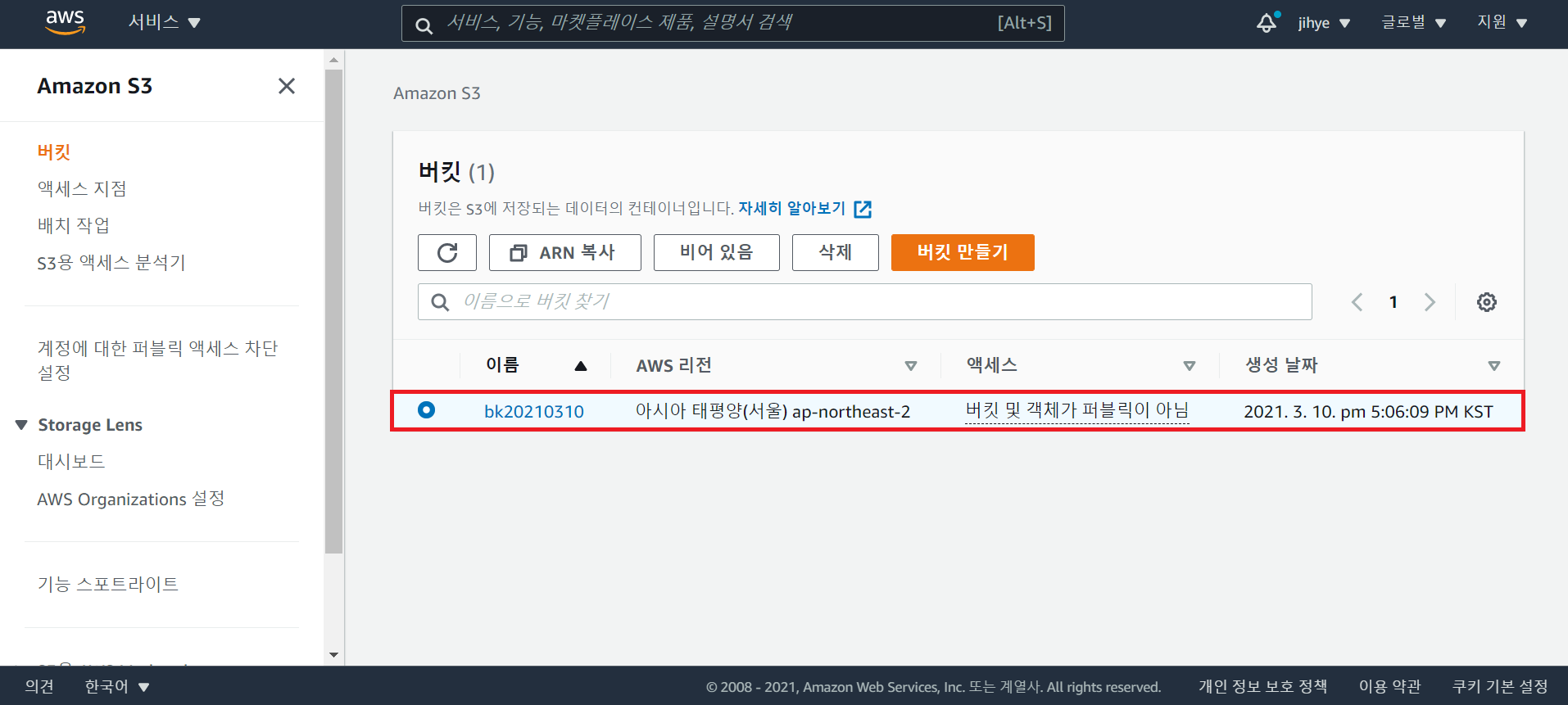
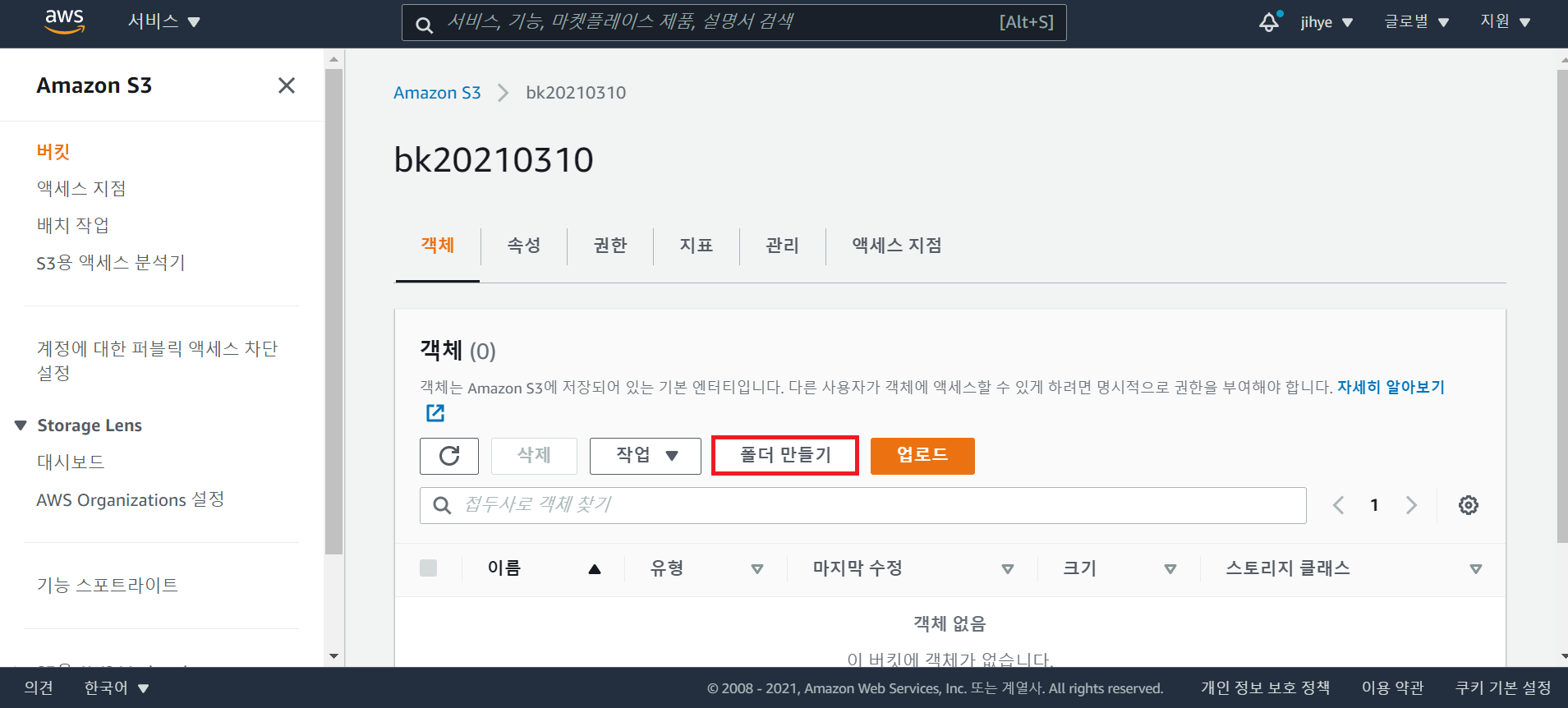
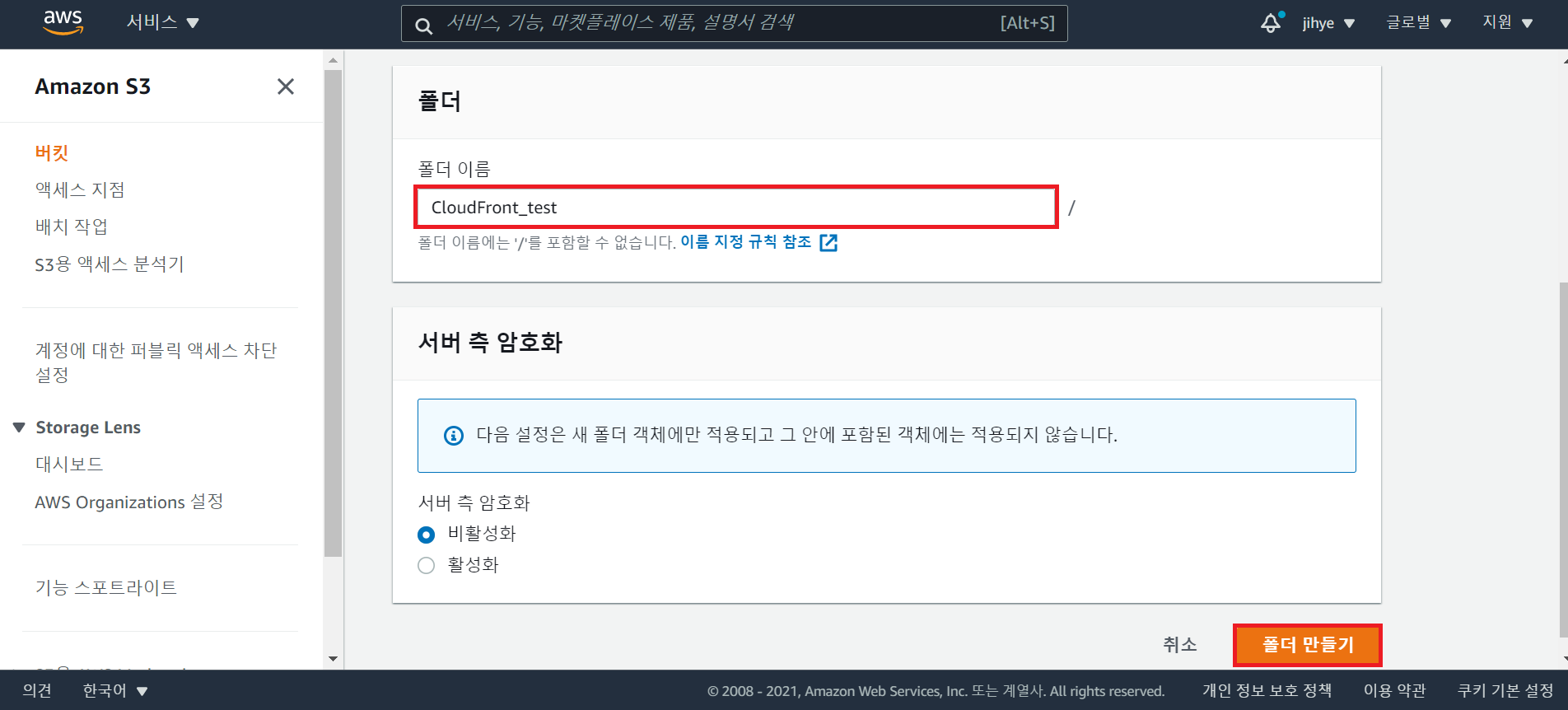
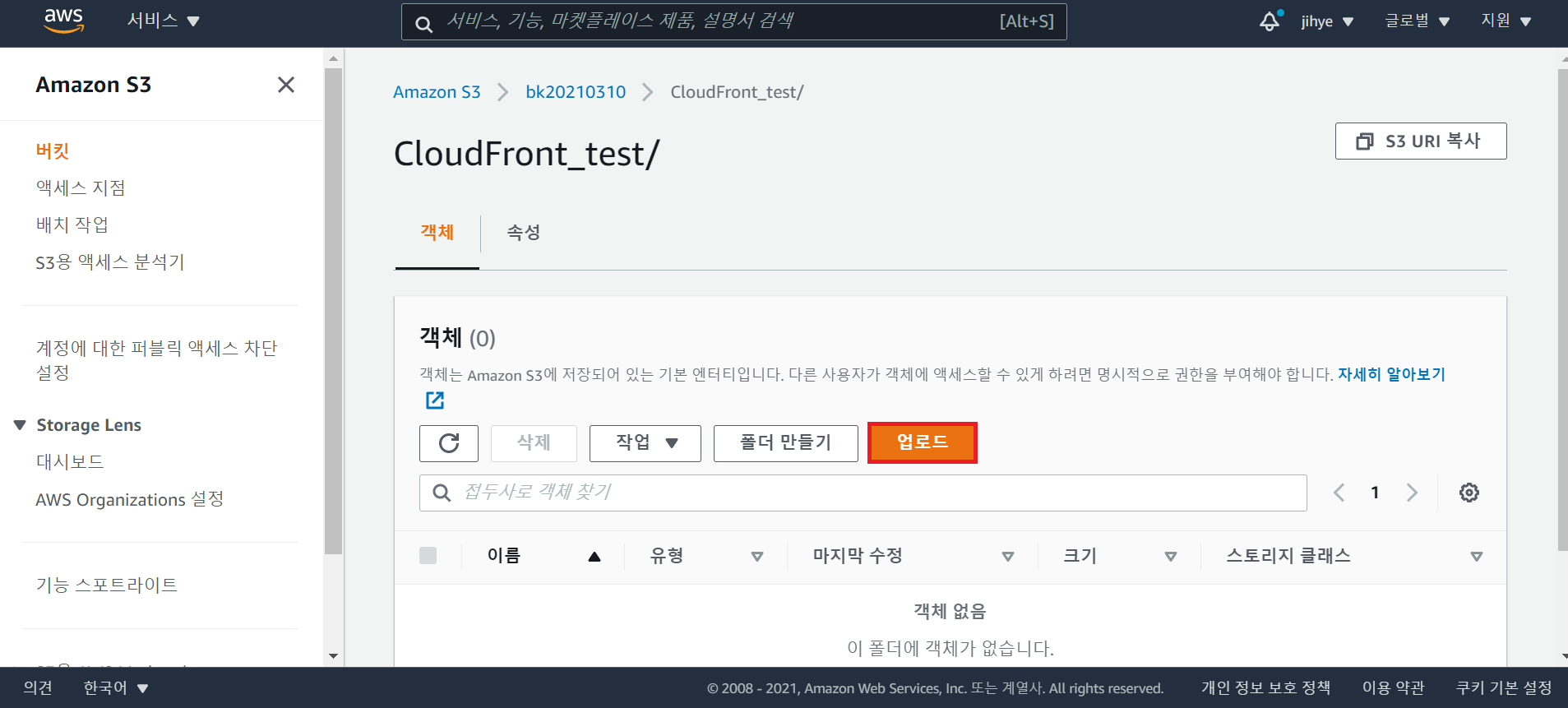
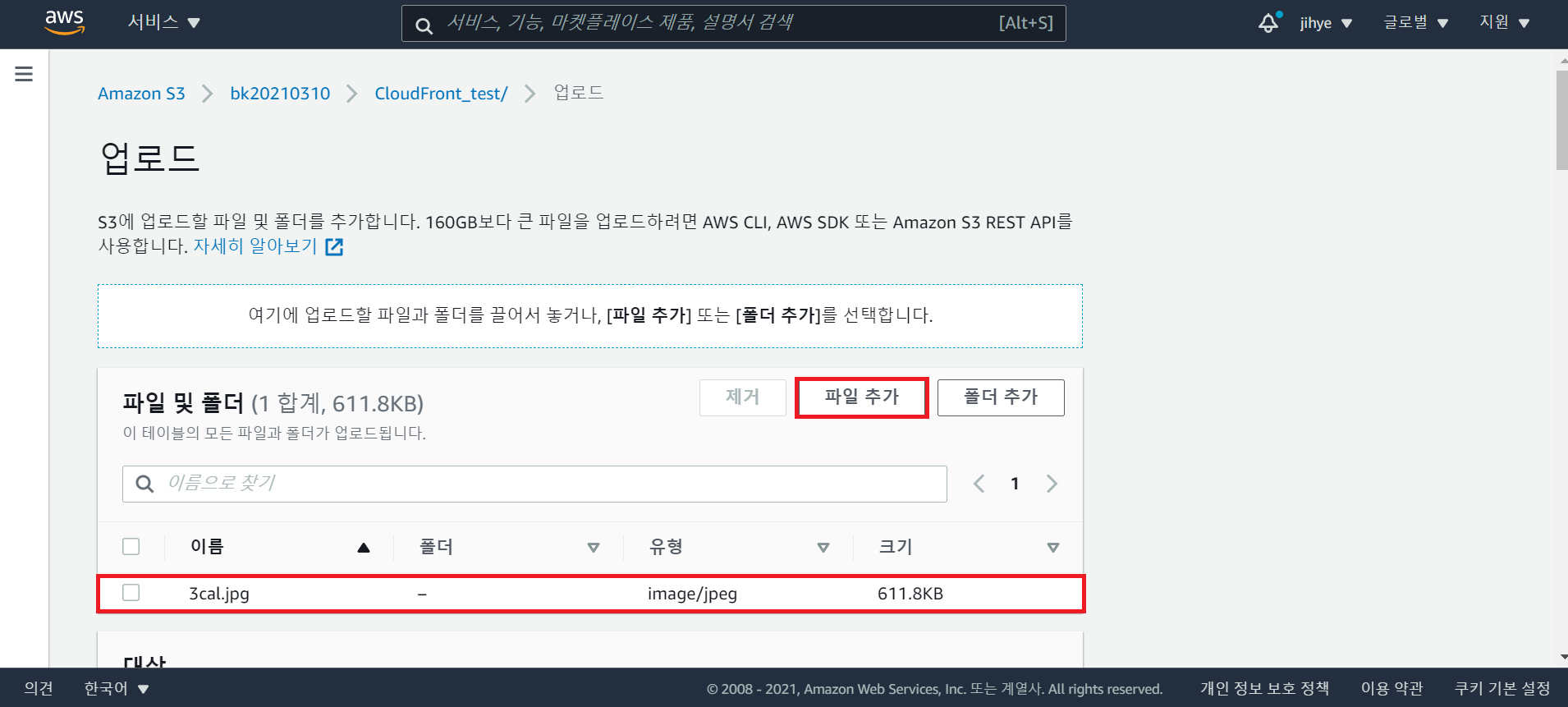
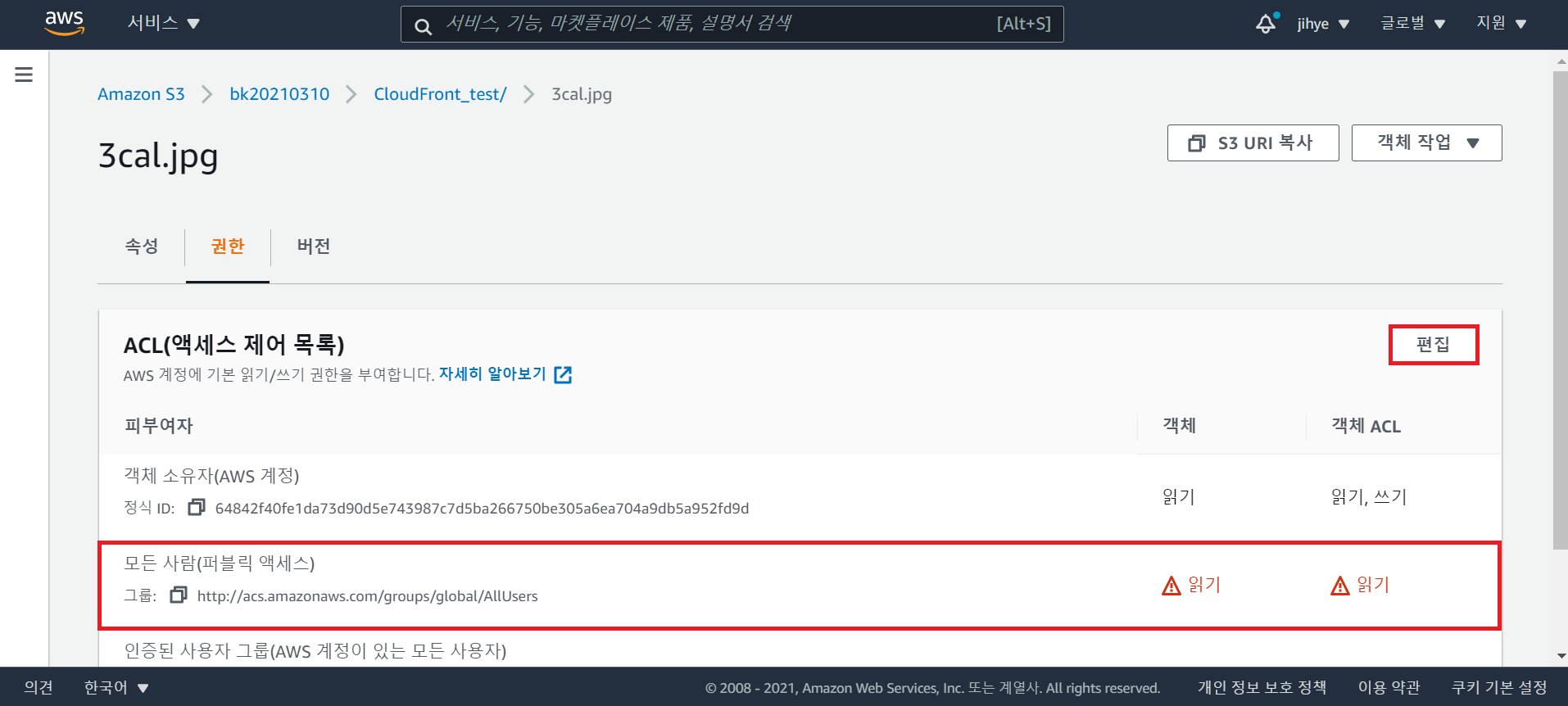
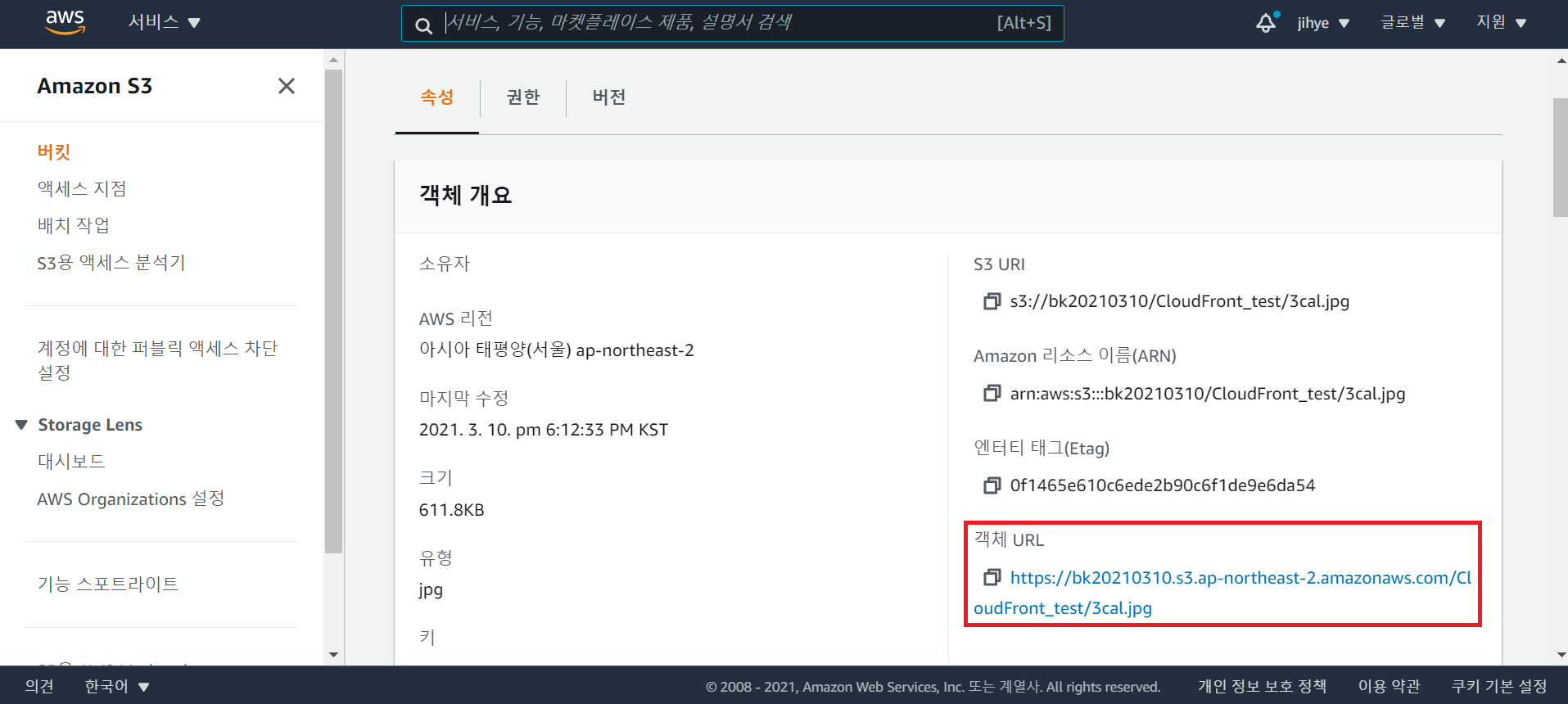
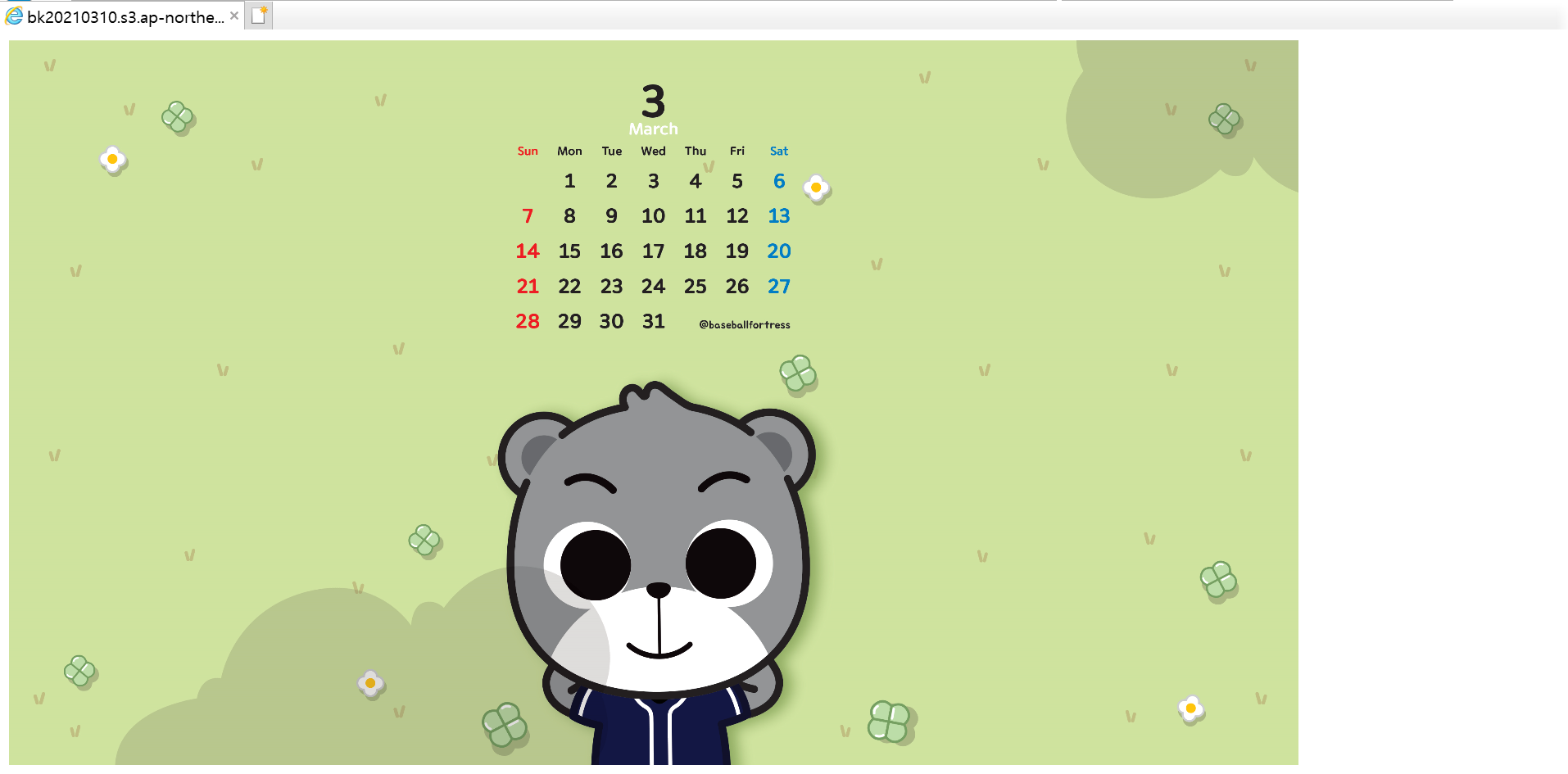
실습: CloudFront 웹 배포 생성 후 S3와 연결하기
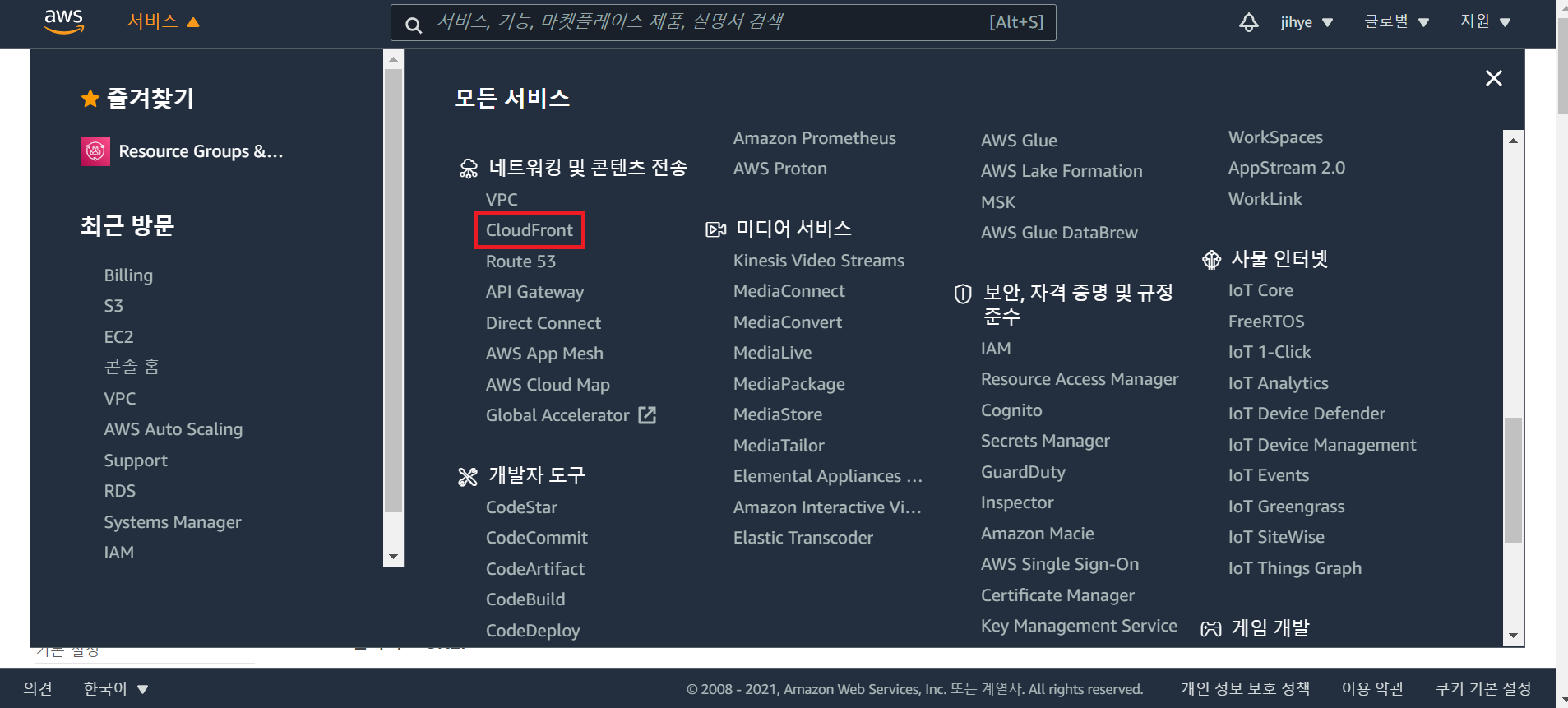
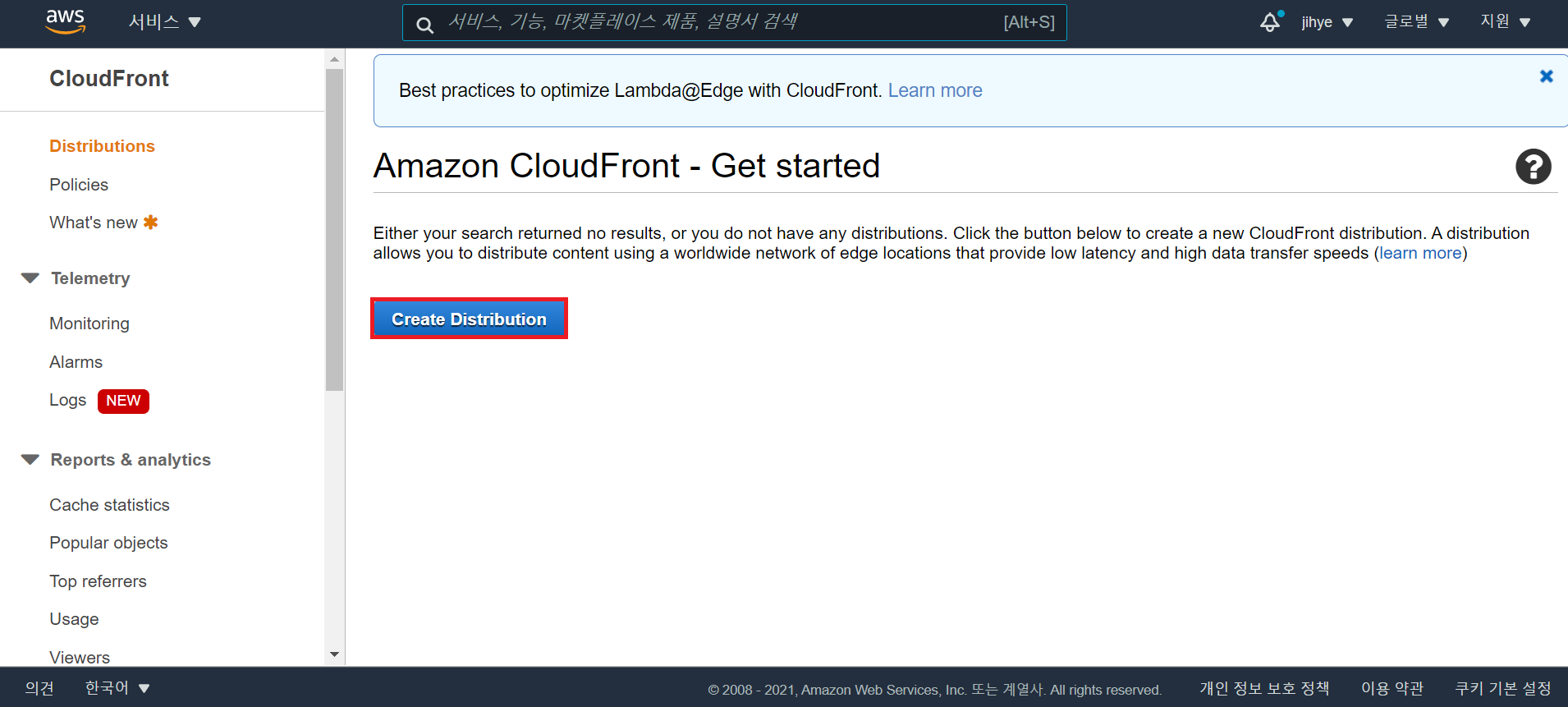


* 나머지 옵션을 기본으로 설정하면 CloudFront는 다음과 같이 동작한다.
Amazon CloudFront의 URL로 요청되는 모든 Request는 이전에 지정된 Amazon S3 Bucket으로 전달되고,
최종 사용자가 HTTP 또는 HTTPS를 모두 사용할 수 있으며,
Amazon CloudFront Edge Server는 24시간 동안 콘텐츠를 캐시하고,
모든 사용자가 접속 가능하다. *
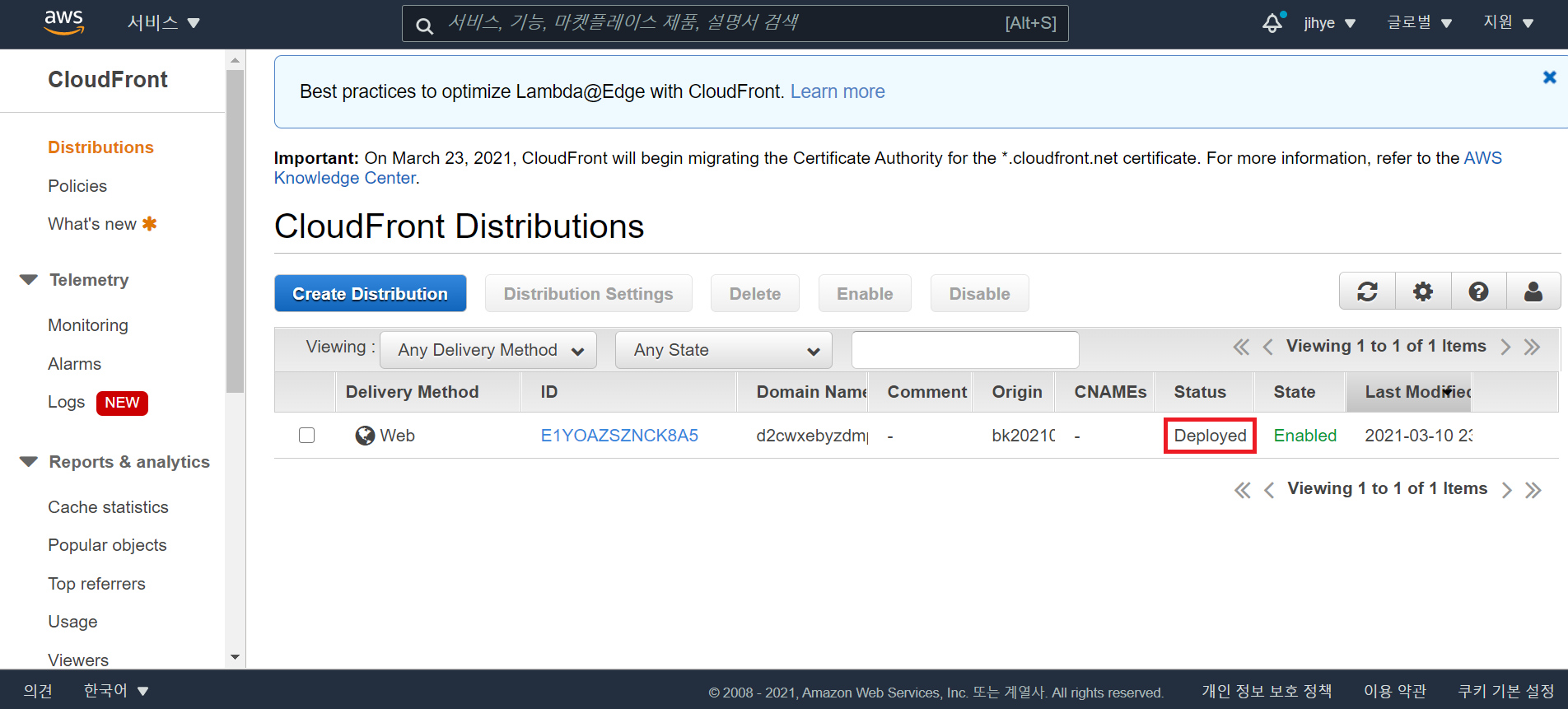
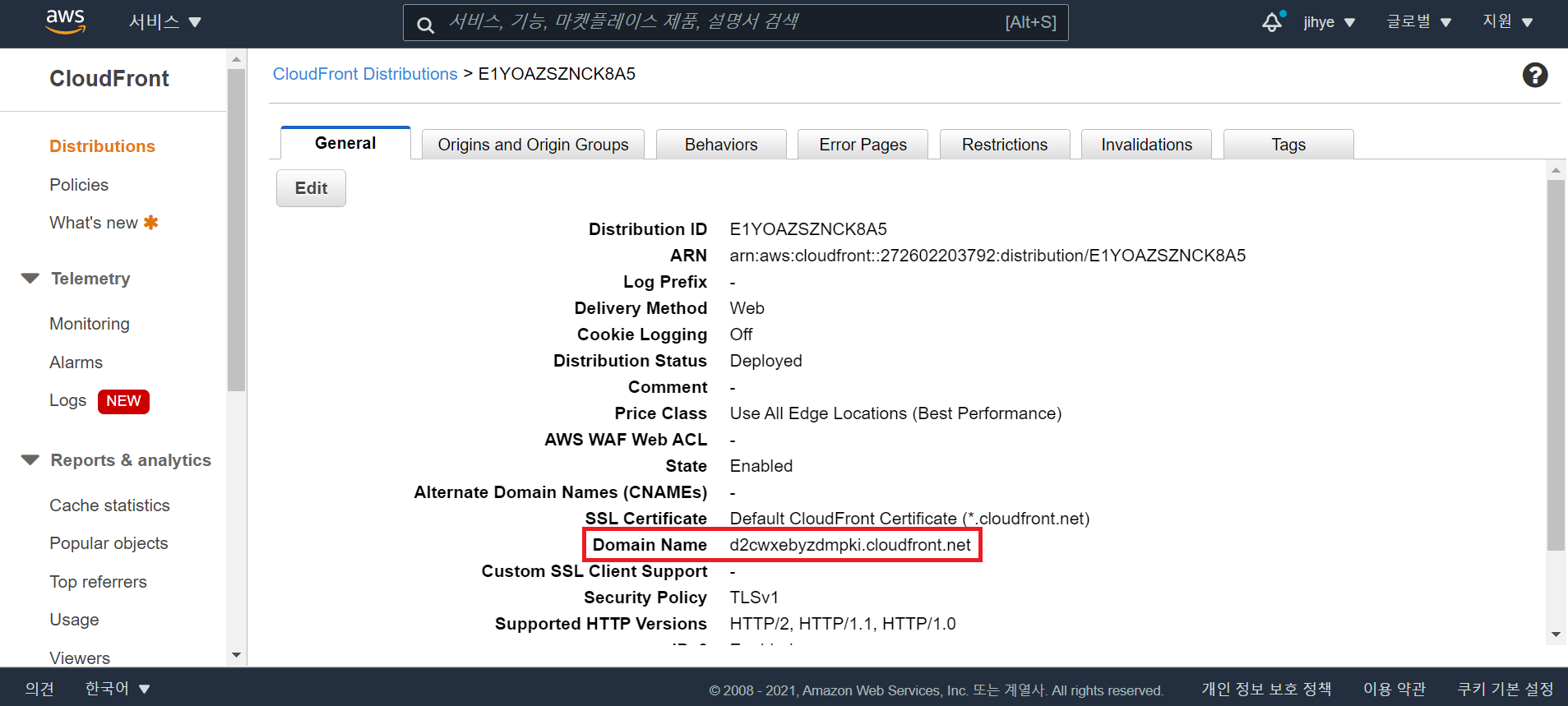
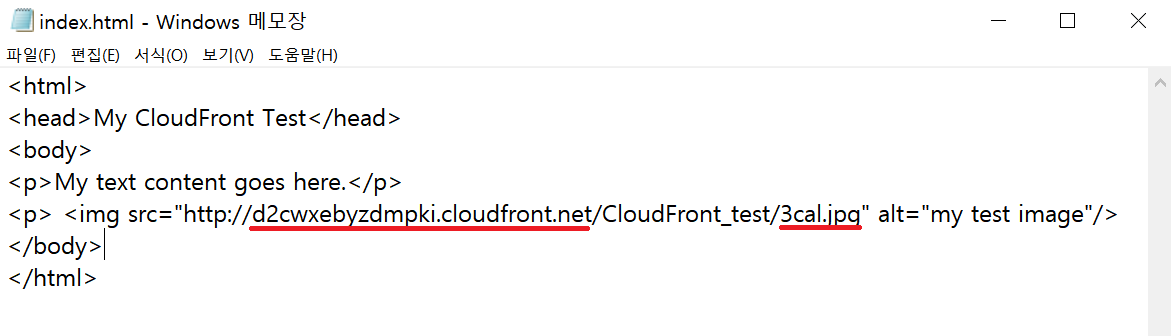
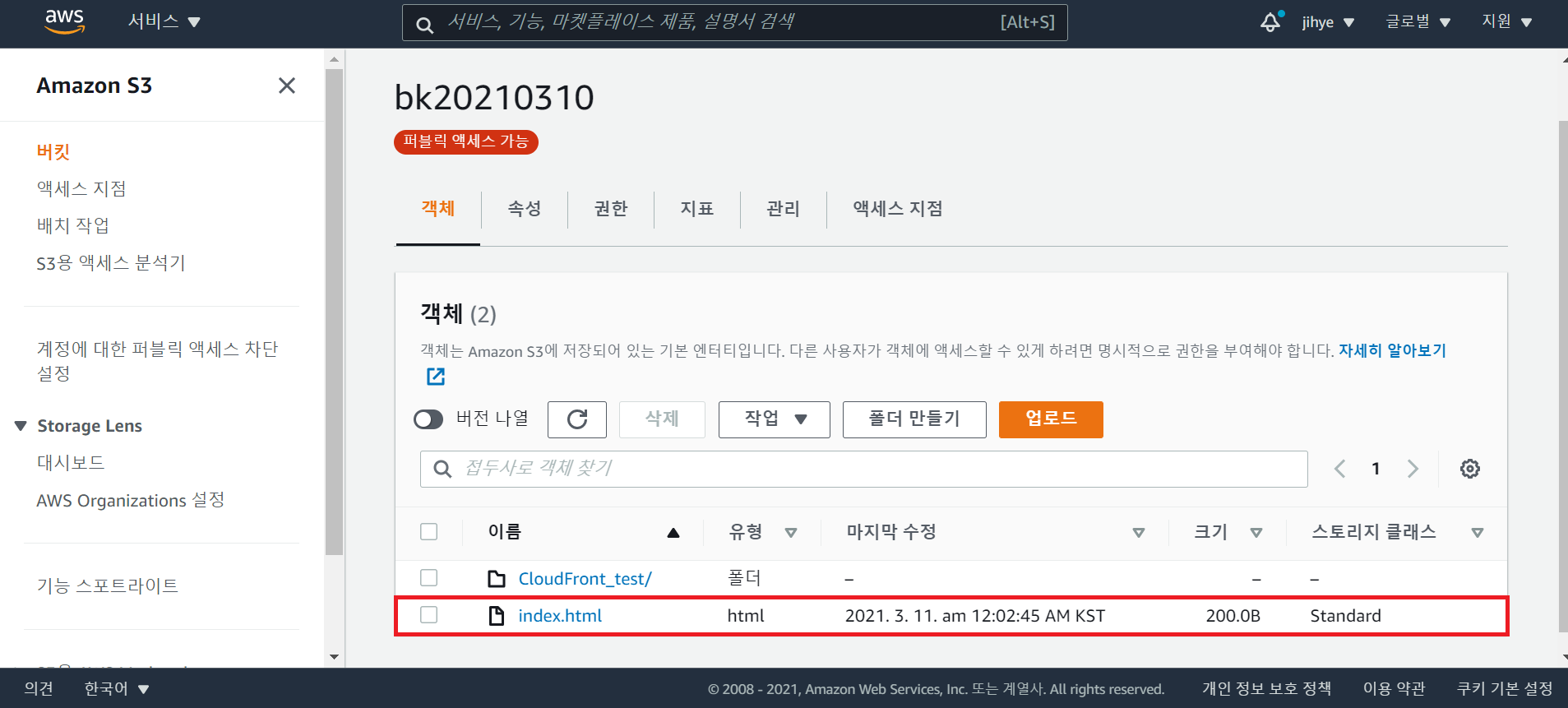
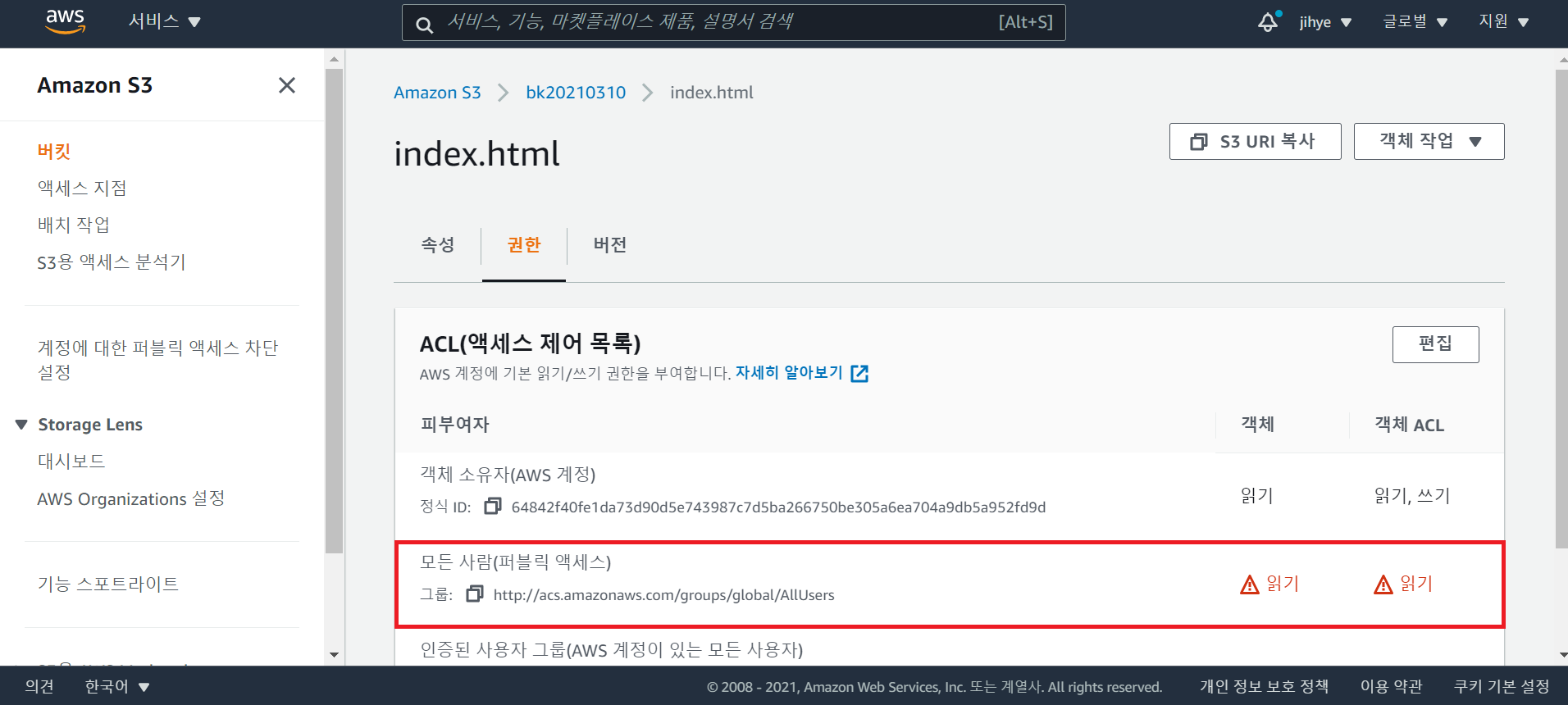
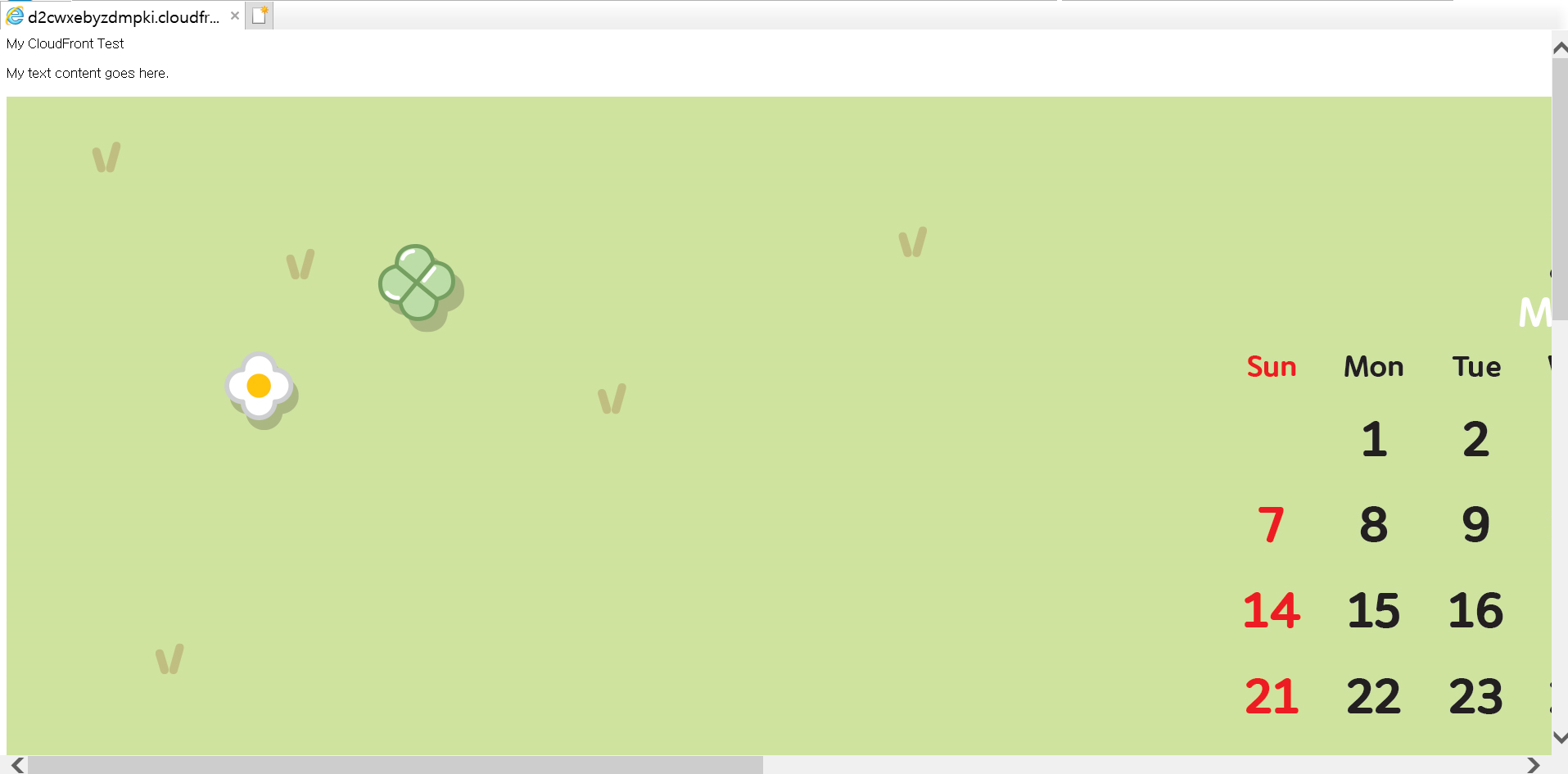
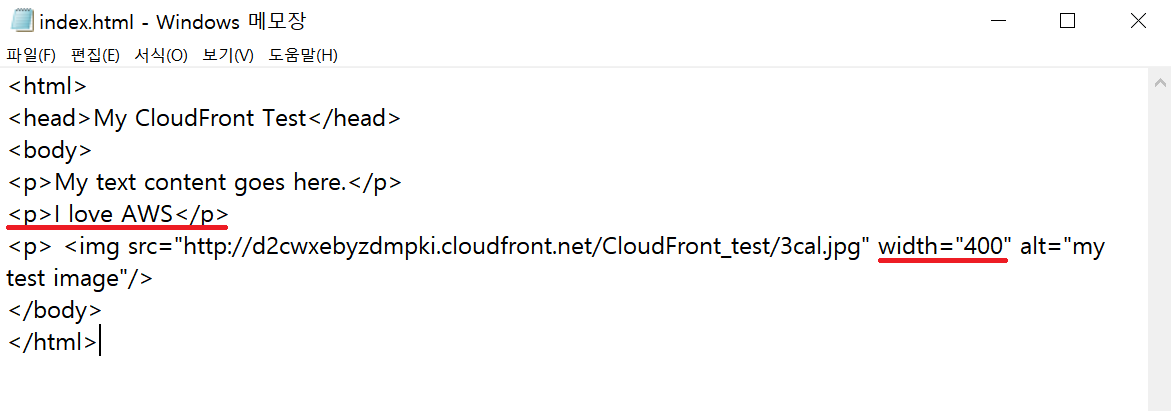
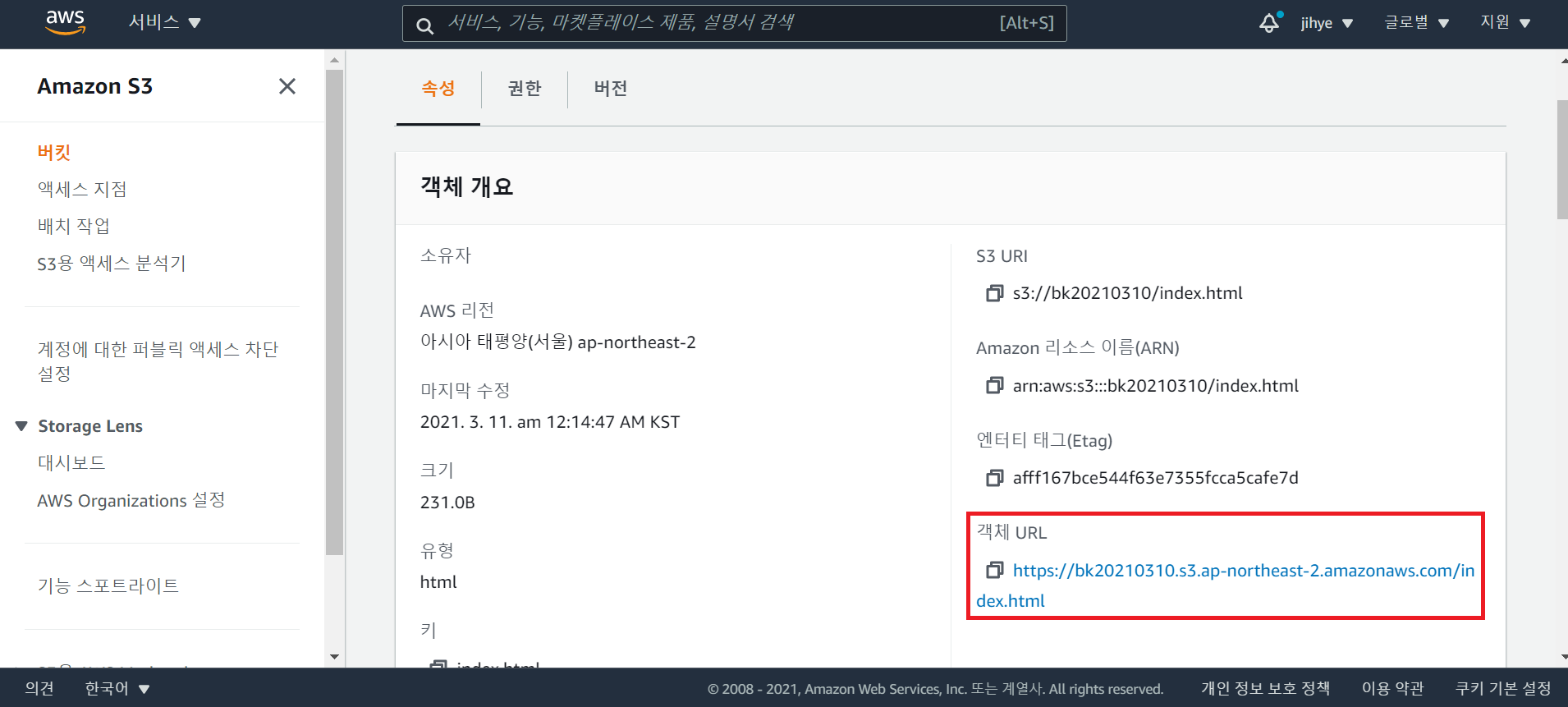

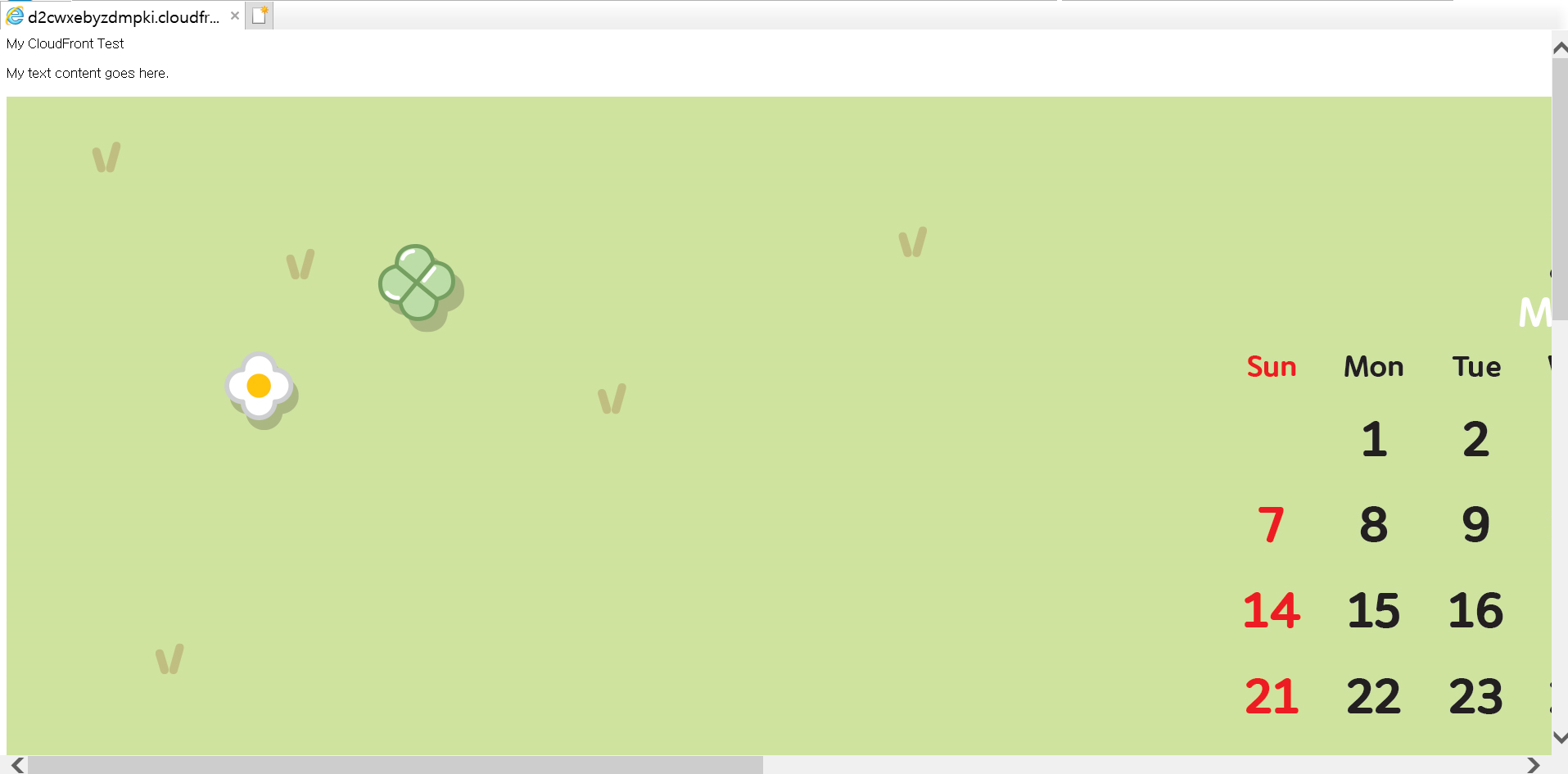
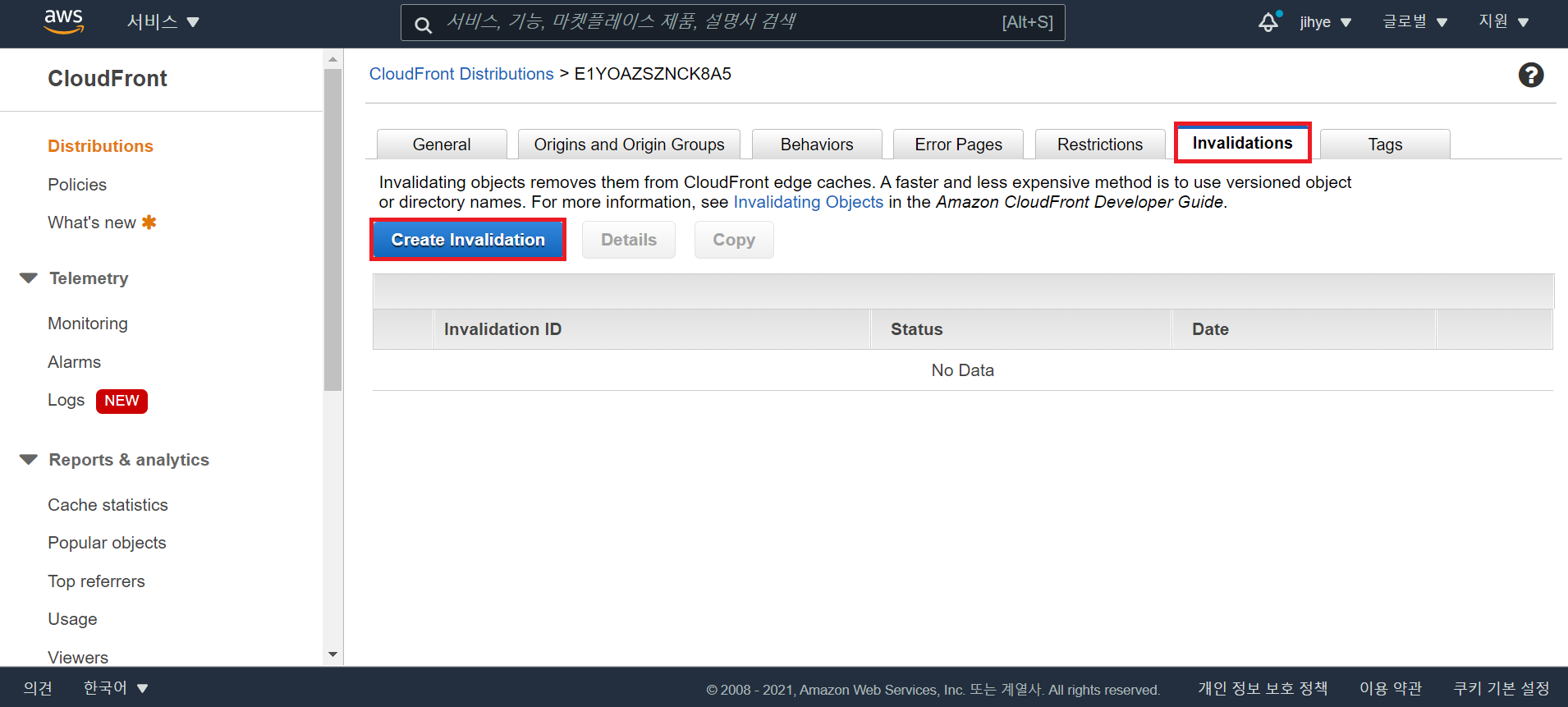
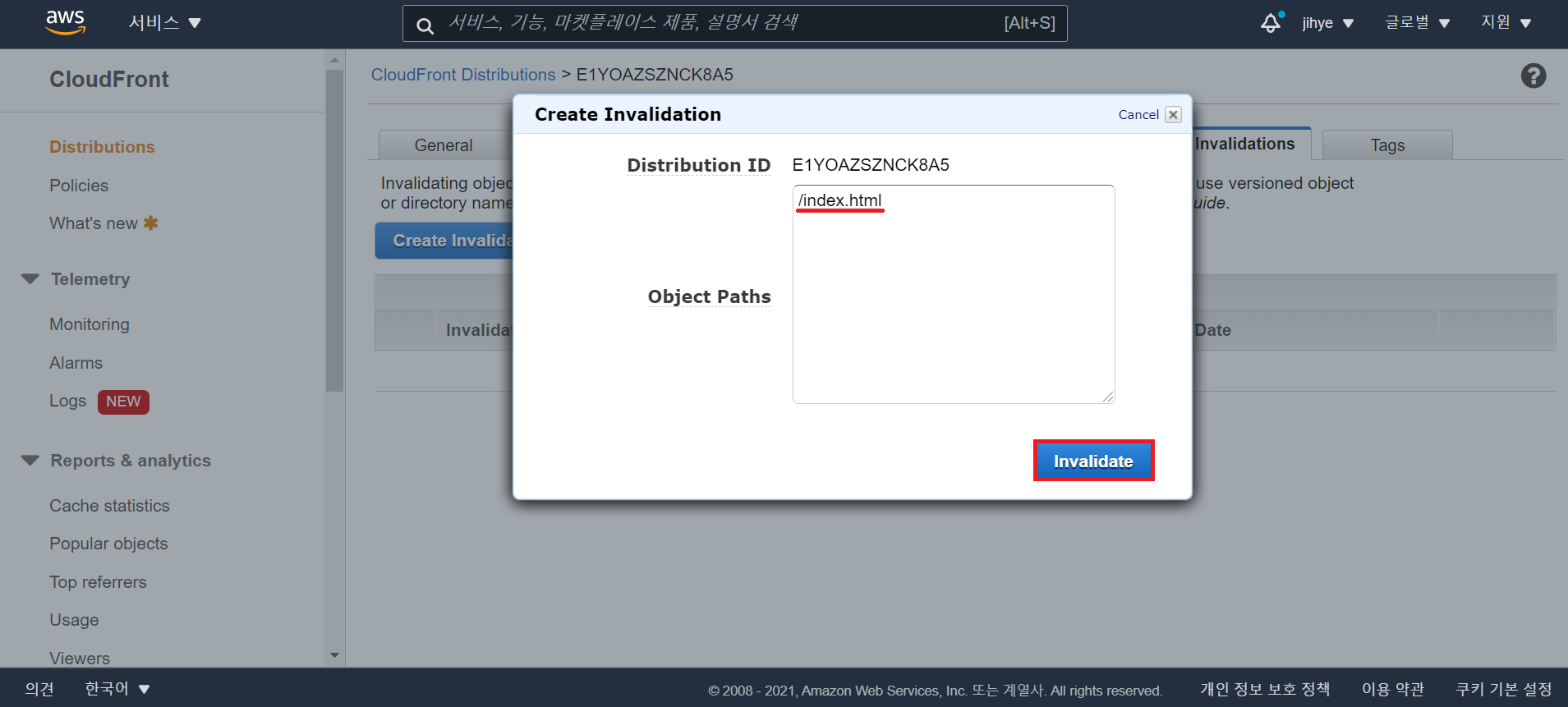
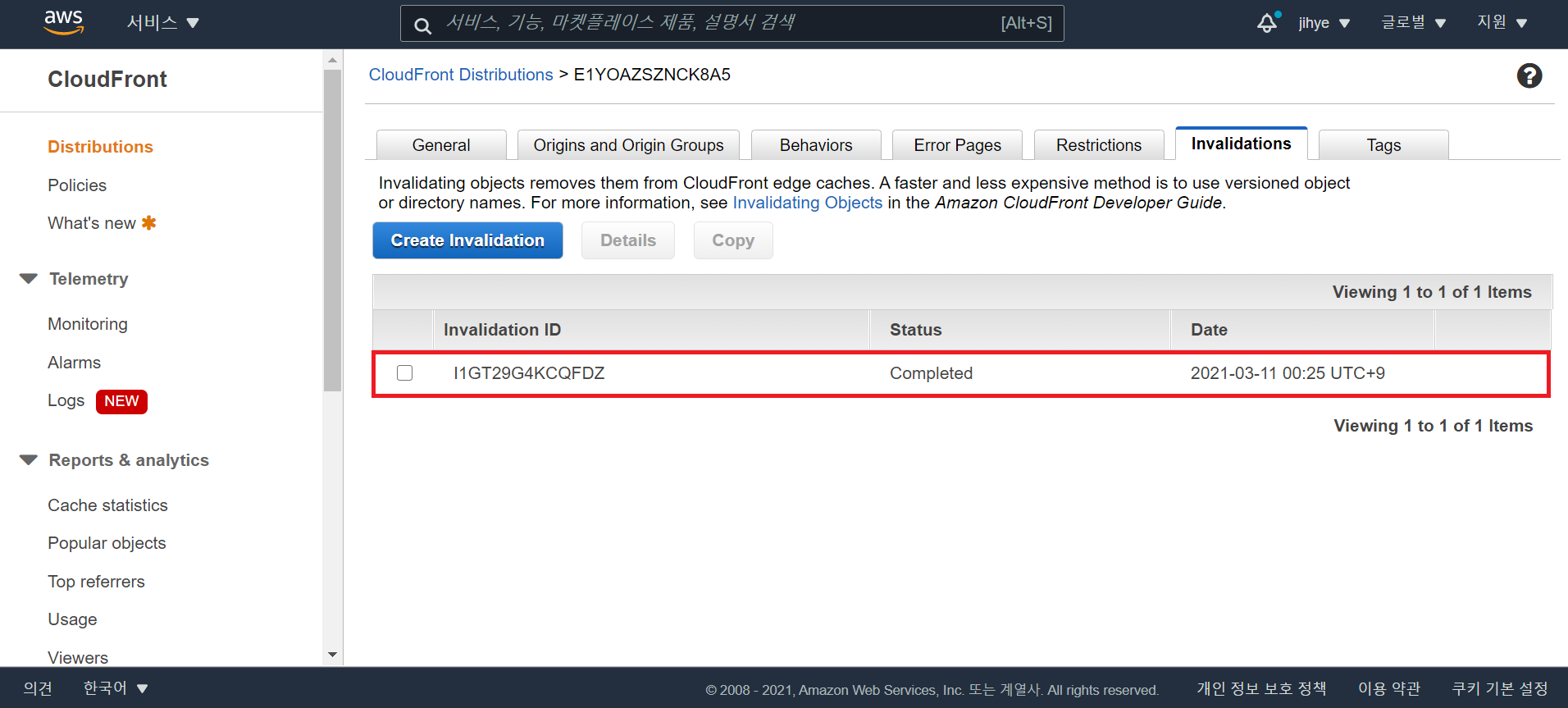
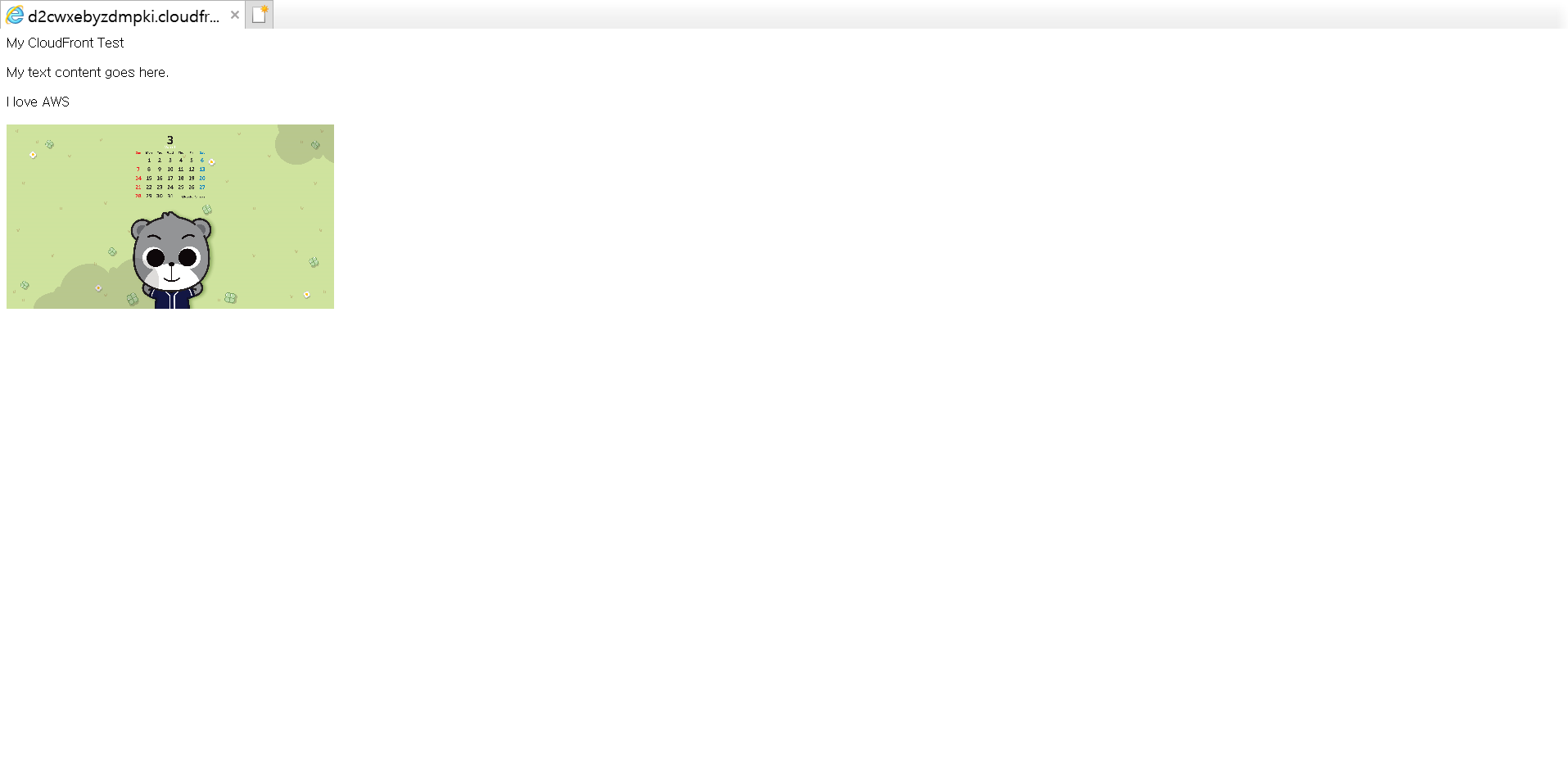
'AWS > Beginner' 카테고리의 다른 글
| [AWS] 22. Amazon IAM (0) | 2021.03.11 |
|---|---|
| [AWS] 21. 클라우드 용어 정리(9) (0) | 2021.03.11 |
| [AWS] 19. 클라우드 용어 정리(8) (0) | 2021.03.10 |
| [AWS] 18. Amazon Auto Scaling (0) | 2021.03.10 |
| [AWS] 17. 클라우드 용어 정리(7) (0) | 2021.03.05 |




